How to Disable Adobe Photoshop's AI Generative Fill A Step-by-Step Guide
How to Disable Adobe Photoshop's AI Generative Fill A Step-by-Step Guide - Understanding Adobe Photoshop's AI Generative Fill Feature
Adobe Photoshop's AI Generative Fill feature, released in May 2023, uses Adobe's Firefly AI technology to make image editing easier. It lets you add, remove, or change parts of an image using text prompts. This AI-powered feature relies on a huge database of images, including those from Adobe Stock and publicly available sources, to create new images. While Generative Fill has the potential to make editing quicker and more creative, it can be hard to distinguish from other editing tools in Photoshop because the labels aren't always clear. The tool offers a lot of control, but its complexity can be confusing for some users, so learning how to use it effectively is important.
Adobe Photoshop's AI Generative Fill, introduced in May 2023, uses their Firefly AI to modify images. It sounds impressive, but like many AI features, it's based on a huge dataset of images, likely including stock and open-source work. The concept is straightforward – you use text prompts to tell it what to add, remove, or alter. Photoshop has two versions of Generative Fill in its Beta, so even Adobe isn't sure which one will stick. While it's supposed to be faster and more creative, I'm not sure it lives up to the hype. There's still that blurry line between it and Content-Aware Fill. Photoshop's user interface can be confusing, and I'm not sure anyone outside of Adobe knows precisely how it works. They have videos explaining it, so I guess that's something. As with most new tech, there's a lot of excitement, but I'm curious to see how it really changes the way people create images. Disabling Generative Fill might be a pain depending on which version of Photoshop you use. The main questions everyone seems to be asking is what this can actually do and if it really changes how artists work in Photoshop.
How to Disable Adobe Photoshop's AI Generative Fill A Step-by-Step Guide - Locating the Generative Fill Settings in Photoshop
To find the Generative Fill settings in Photoshop, you need to start by selecting a portion of your image using any selection tool. Once you have your selection, the Generative Fill option is found in the contextual taskbar. You can also reach it by going to "Window > Contextual Task Bar > Generative Fill." Some users have reported trouble with the Generative Fill dialog box being grayed out in Photoshop version 25.1, which prevents them from using the feature, even after resetting their preferences or reinstalling Photoshop. This suggests the feature needs better control and consistency, as more and more complicated AI tools become integrated into Adobe's products. To prevent Generative Fill from automatically applying when you use the Crop tool, cancel the action right after you make the crop.
The Generative Fill feature uses deep learning, similar to how cutting-edge image synthesis works, to understand and change images. It's an interesting example of AI's ability to process visual data in a very detailed way. It's accessible in Photoshop in two places – the options bar when you have something selected, and in the Edit menu. This reflects Adobe's attempts to make things easy for users, but honestly, Generative Fill is still complex and confusing.
How well Generative Fill works depends on the hardware you're using, mainly your RAM and GPU. This shows how much computing power you need for advanced editing features, but it's still in development and sometimes the results are odd – it doesn't always understand what you want. The database it uses is huge, so copyright issues might pop up as the generated content may be similar to existing images. The way you disable it can be different depending on which version of Photoshop you're using. This is just a typical problem in software development, but frustrating for users. Generative Fill is different from Content-Aware Fill because it uses text prompts to put in new content instead of just filling in what's there. This is a major shift in how we think about image editing.
Experimenting with more complex prompts has revealed that how you phrase things is crucial to how well it works, showing the importance of precise communication in AI-based tools. That Generative Fill is now in Photoshop reflects a trend towards tools that are interactive and allow users to create their own content. Despite all the attention, it's still in beta in some versions, so you might find bugs or limited features. It reminds us that this technology is still in its early stages.
How to Disable Adobe Photoshop's AI Generative Fill A Step-by-Step Guide - Disabling Automatic Activation During Cropping
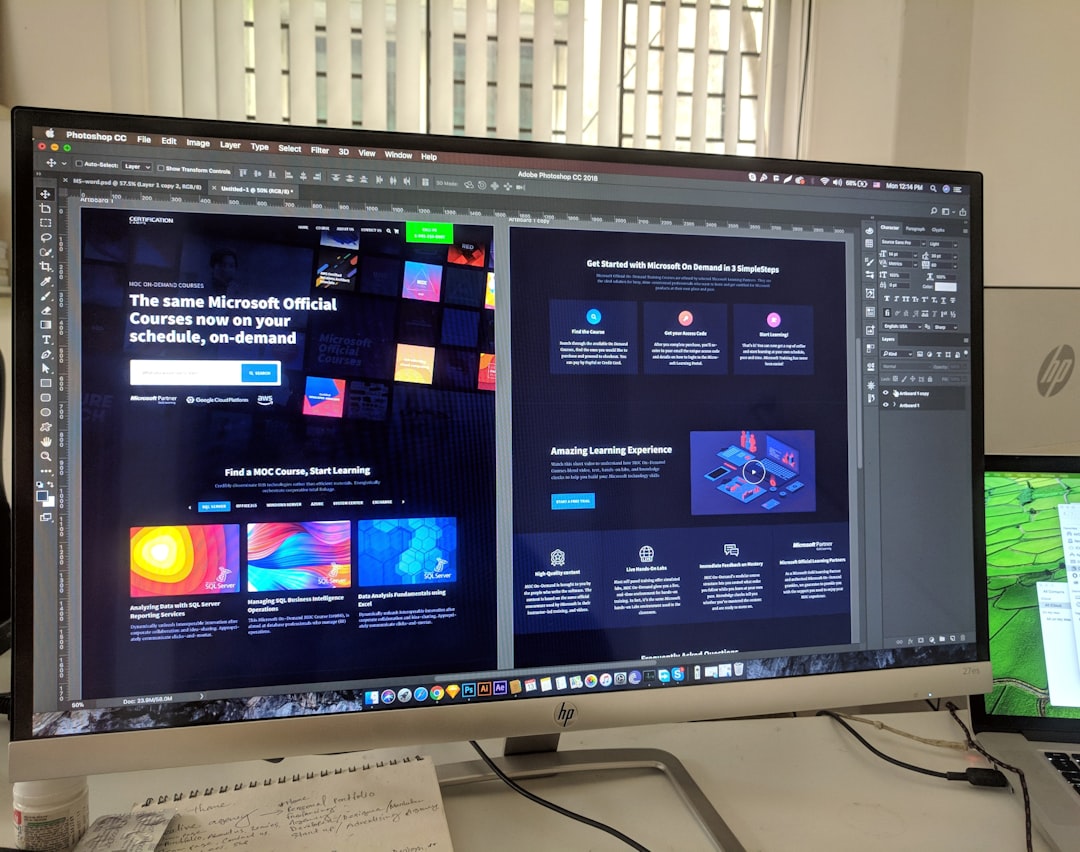
You're likely to find Generative Fill getting in the way when you crop an image. The tool is always on the lookout to do its thing, and unfortunately, there's no direct way to turn it off when you're just trying to crop something. You have to manually clear the settings each time.
If you do cancel a crop after Generative Fill has started, you're in for a double whammy, as both the cropping and the fill get cancelled. This isn't really how users expect their editing software to behave. While Generative Fill can be a powerful tool, its constant presence during basic cropping tasks can become frustrating, leading users to wish for a more seamless workflow.
The way Photoshop's AI Generative Fill feature activates automatically when you're cropping is interesting. It seems to rely on contextual cues to decide when to fill in new content, but that doesn't always match what the user wants. This points to how complex machine learning can be—the algorithms are essentially trained to predict and create images based on pixel values, which isn't always accurate.
It's also interesting how user input plays a huge role. The success of Generative Fill depends on how you crop and what you're trying to do, highlighting the importance of being clear about your intentions. Plus, there's an overlap between Generative Fill and Content-Aware Fill, which can be confusing. There's even a difference in how it works depending on what kind of computer you have. This highlights the need for optimization in these kinds of tools.
The inconsistency of the results can be frustrating, especially since it's still being developed. It can be hard to replicate outcomes, which makes it questionable for professional work. It also reflects the current state of AI—the software tries to anticipate your needs, but it doesn't always get it right. And how you disable it can change between Photoshop versions, suggesting a lack of standardization.
What's even more interesting is the dataset that's used to train this tool. It influences the styles and imagery it generates, so it's important to consider what those biases might be. Generative Fill prioritizes interaction over control. It's a great concept for creative work, but it can be challenging to achieve precise results.
How to Disable Adobe Photoshop's AI Generative Fill A Step-by-Step Guide - Turning Off the Generative Fill Tutorial Pop-up
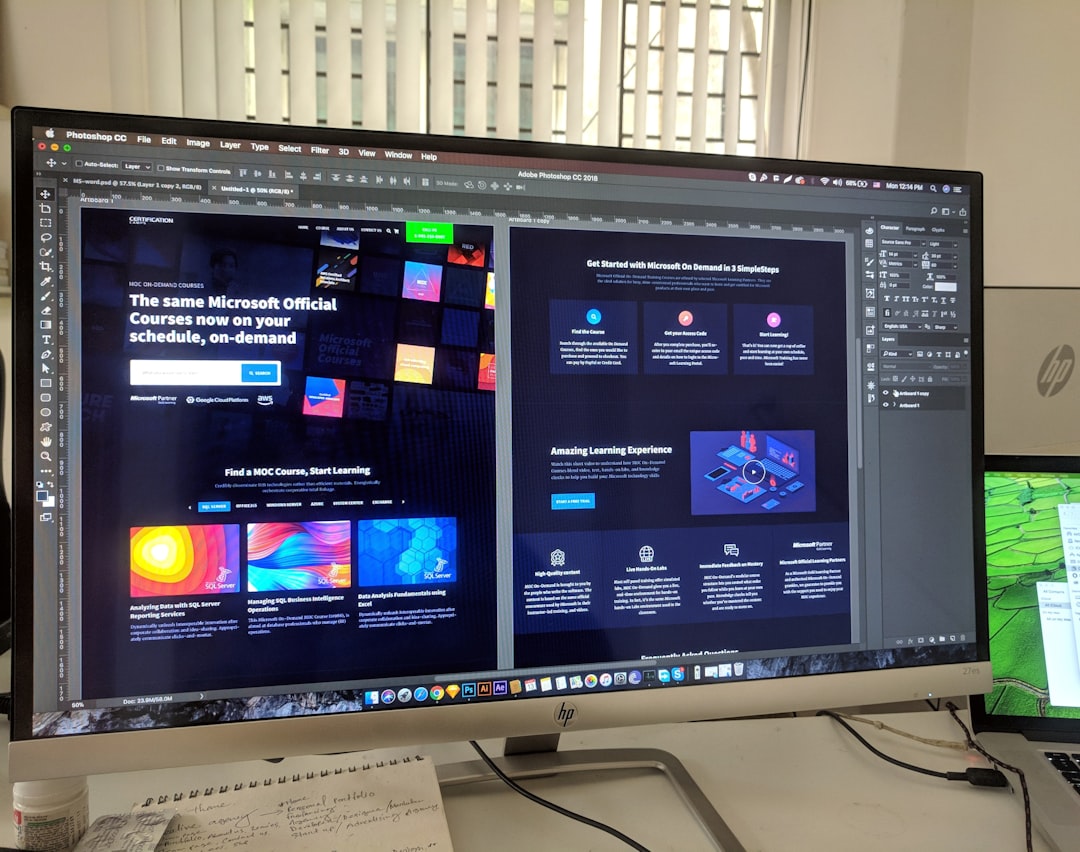
Adobe Photoshop's AI Generative Fill has been stirring up excitement and confusion since its release in May 2023. While many find the potential for faster and more creative image editing appealing, the learning curve can be steep, and even Adobe itself seems unsure of its direction. The Generative Fill tutorial pop-up, which appears every time you launch Photoshop, only adds to the frustration. It's meant to guide you through the feature, but many users find it more annoying than helpful. To turn it off, navigate to your Photoshop "Preferences" menu and find the "Generative AI" section. Simply deselect the "Enable generative AI features" option to stop the pop-up. Unfortunately, merely clicking "Got It" won't solve the issue, and the pop-up might stubbornly reappear. It's worth noting that as Photoshop evolves, the way these settings are managed could change, so stay informed about updates.
It's interesting to see how Photoshop's Generative Fill, built on Adobe's Firefly AI, is evolving. While the concept of using text prompts to add, remove, or modify parts of an image is intriguing, the implementation raises some questions.
First, there's the user interface. Finding and navigating the Generative Fill options isn't always intuitive. This reflects a broader issue with complex software; the more advanced the features, the harder it can be to make them user-friendly. The way Generative Fill automatically activates during cropping is another example of this. It's a helpful feature in theory, but in practice, it can be disruptive. It's like the software is trying to anticipate your needs, but it doesn't always get it right.
The performance of Generative Fill also seems to depend heavily on the hardware you're using. This isn't surprising, as these AI-powered tools require a lot of processing power, but it does create a barrier for users who don't have top-of-the-line computers. And then there are the bugs. Reports of the Generative Fill dialog being grayed out suggest there's still a lot of work to be done in terms of software stability.
Another interesting aspect is the training data. The dataset that Generative Fill uses shapes the kinds of images it generates, and that dataset undoubtedly has its own biases. As we integrate AI into creative tools, understanding these biases will be increasingly important.
Overall, Generative Fill is a step towards integrating AI into creative workflows. It has potential, but it's also clear that the technology is still maturing. We're still figuring out how to integrate AI seamlessly into our creative processes, and Generative Fill is a good example of the challenges and opportunities that lie ahead.
How to Disable Adobe Photoshop's AI Generative Fill A Step-by-Step Guide - Adjusting Workflow to Minimize Unintended AI Activation
Adobe Photoshop's AI Generative Fill, while powerful, can be a bit too eager to jump into action. This can be frustrating if you're trying to do simple things, like crop an image. It's like it has a mind of its own, trying to fill in areas even when you just want to cut something out. To prevent this from happening, you have to learn how to work around it. You need to pay attention to how you use selection tools, be careful with how you phrase prompts, and understand the settings. It takes some effort, but getting a handle on how this AI works can make a big difference in your workflow.
Photoshop's AI Generative Fill feature has been creating both excitement and confusion since its release. It's supposed to make image editing faster and more creative, but as an engineer, I'm still finding it's a bit of a mixed bag.
One of the most frustrating things about this feature is how easily it gets triggered. Even simple actions like cropping an image can activate it unintentionally. This suggests that Photoshop needs to better understand the contextual cues that users provide in their workflow. It's not always clear what the AI is trying to do, which makes it difficult to rely on.
Another issue is that Generative Fill's performance heavily depends on the user's hardware. This is a common challenge with AI-powered tools, but it means that the experience can be quite variable depending on the computer you're using. This could potentially create a barrier for users who don't have top-of-the-line systems. And even with top systems, there are bugs. I've seen reports of the dialog box being grayed out, which is a clear indication that the software needs more development.
The training data also raises some questions. The images used to train Generative Fill likely have biases, which could influence the results. This is something we need to be aware of as we integrate AI into our creative workflows. We can't simply assume that the generated content is neutral or unbiased.
The user interface for Generative Fill isn't always intuitive either. It's easy to get lost in the menus, especially if you're not familiar with the feature. And then there's the confusion between Generative Fill and Content-Aware Fill. They both try to do similar things, but they work in different ways, and this can lead to misunderstandings about how to use them.
I'm not sure Generative Fill is ready for primetime yet. It's still in its early stages, and the results can be inconsistent. This makes it difficult to rely on for professional work, especially if you need consistent outcomes. The tutorial pop-up is also a bit of a nuisance, and it doesn't always do a good job of explaining how the feature works. Honestly, it feels like Generative Fill is still trying to figure itself out.
All in all, I'm impressed with the potential of Generative Fill, but it needs to be a lot more reliable before it can be considered a true game-changer. It's a step in the right direction, but there's still a lot of work to be done before we can truly harness the power of AI in creative workflows.
How to Disable Adobe Photoshop's AI Generative Fill A Step-by-Step Guide - Alternative Tools and Methods for Non-AI Editing in Photoshop
While Adobe's Generative Fill promises faster and more creative image editing, it can be confusing and complicated to use. It's constantly trying to predict what you want to do, which can be frustrating when you're simply trying to crop an image. Plus, it's not always reliable, and it can be hard to replicate results, which isn't good for professional work.
There are alternatives available that offer similar features without relying on AI. Tools like Photoroom and Pincel, along with YouCam Online's "AI Replace" tool, let you manipulate images without the hassle of text prompts or the uncertainties of AI. These non-AI options often have simpler interfaces that are easier to learn, making them a good choice for people who prefer to stay away from AI-driven features. They offer a traditional approach to image editing that can be more consistent and predictable.
It's interesting to consider how Photoshop's AI Generative Fill, a feature that uses Adobe's Firefly AI to modify images, has created a debate about the value of traditional editing techniques. While the AI-powered tool promises faster and more creative image editing, it also creates a sense of unpredictability that some users find unsettling.
Many experienced Photoshop users argue that traditional tools like the Clone Stamp and Healing Brush often yield more predictable and reliable results, giving them a level of control that AI-driven methods lack. It's like a chef preferring a trusty knife over a robotic kitchen assistant - sometimes the human touch is more nuanced and dependable.
Further, traditional selection tools like the Lasso, Magnetic Lasso, and Quick Selection tool, while manual, provide users with fine-grained control over which areas to modify. These methods eliminate the risk of unwanted changes that AI tools sometimes introduce.
Then there are techniques like using layer masks to blend changes seamlessly, creating a level of integration that AI-generated fills often struggle with. This control, allowing for non-destructive edits, is crucial for workflows that prioritize precision over experimentation.
The use of adjustment layers for color and tone correction also underscores the importance of non-destructive editing. This traditional approach allows for nuanced adjustments without permanently altering the original image.
In the age of automation, it's easy to forget the value of simple techniques like scripted actions. These can automate repetitive tasks, keeping the editor in control, and reminding us of the power of human ingenuity.
Even the humble Patch Tool offers advantages over AI-generated fills, particularly for replacing unwanted areas with textures from different parts of the image. This approach often integrates seamlessly, a feat that AI-driven tools struggle with.
Custom brushes are another creative outlet that AI struggles to replicate. Creating and using custom brushes can enhance texture and detail, providing a tactile editing experience.
The flexibility offered by converting layers to Smart Objects provides a significant advantage over automated methods. Smart Objects allow for non-destructive scaling, filtering, and transformations, making them invaluable for iterative editing processes.
Blending modes, too, are an overlooked gem in the age of AI. Mastering blending modes can significantly alter the appearance of layers, blending elements smoothly and providing a level of finesse that relies on user intuition rather than AI's algorithmic assumptions.
Finally, we can't forget the importance of keyboard shortcuts. Familiarizing oneself with these shortcuts can drastically reduce editing time, making it more efficient than waiting for AI tools to process commands.
These traditional methods highlight the value of user-driven creative processes, offering techniques that can often outperform their AI counterparts in terms of precision and reliability. While AI tools have their place, it's important to remember that creative artistry often thrives on the human touch.
More Posts from aitutorialmaker.com: