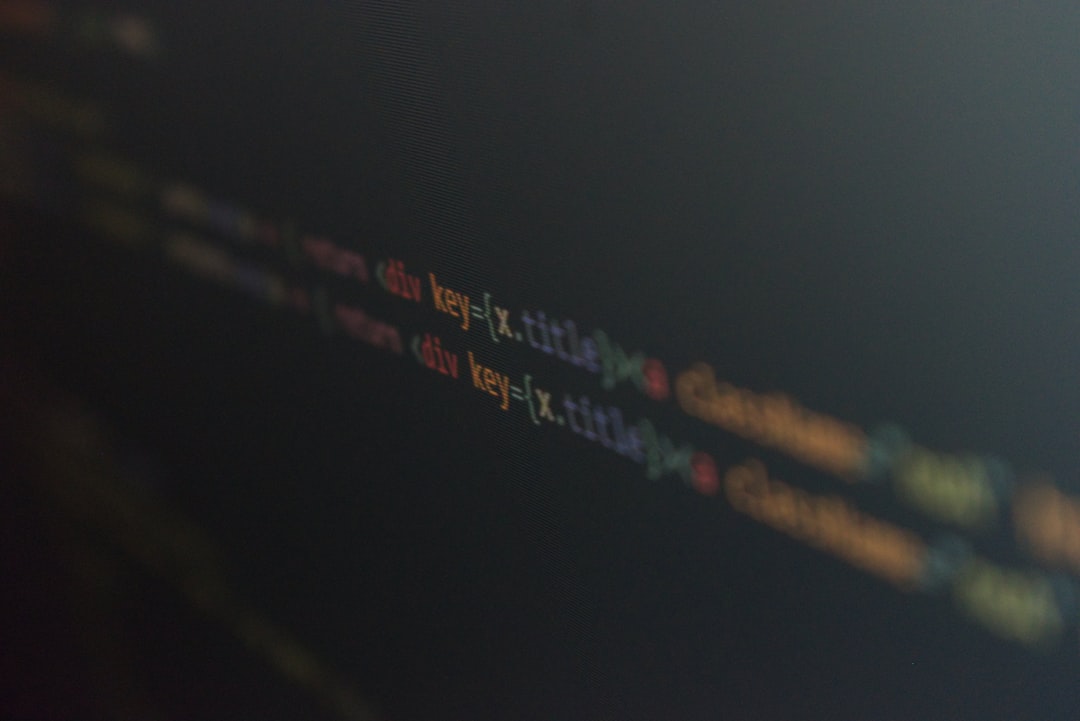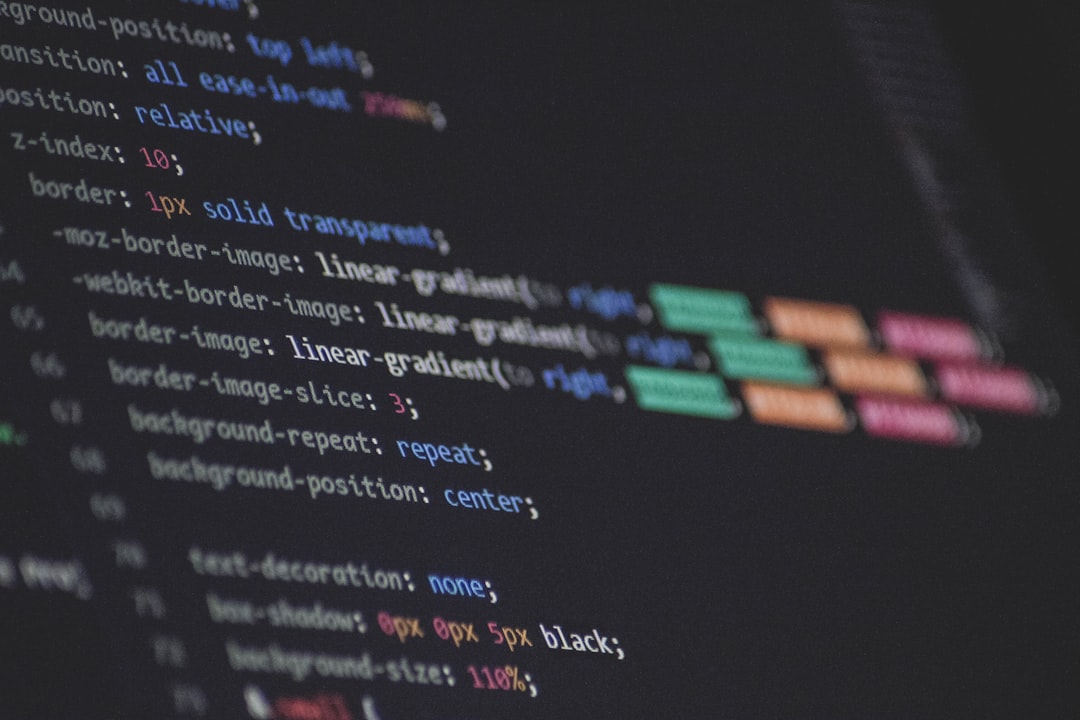A Step-by-Step Guide to Running Perl Scripts from GitHub Repositories
A Step-by-Step Guide to Running Perl Scripts from GitHub Repositories - Installing Git and Perl on Your System
Before you can dive into retrieving and running Perl scripts from GitHub, you'll need to have both Git and Perl set up on your computer. Getting Git installed is generally a smooth process, but the specifics vary slightly across different operating systems. On macOS, you have a couple of options. Using the built-in Xcode Command Line Tools is often the most convenient - simply type 'git' in your Terminal, and it will likely prompt you to install if it's not already present. Alternatively, you can head to the official Git website and download the installer.
Windows users will find a straightforward installer for Git. Be prepared to accept the GNU General Public License during setup, as is common with open-source software. The installation process itself involves a wizard-like sequence that guides you through the steps, including where you want to place the files on your hard drive.
For Linux distributions, installing Git is typically handled through your system's package manager. Each Linux flavour will have its own particular set of commands.
Whatever method you use to install Git, it's important to verify that the installation was successful. A simple 'git version' command in your terminal should confirm whether Git is properly set up. While not technically part of installing Git, configuring SSH keys can greatly improve the security of your interactions with remote repositories, so this is a step worth looking into.
Now, let's move on to Perl. Since Perl is a popular programming language, the odds are good that it might be pre-installed on your system already. However, if it's not there, consult the documentation or resources for your operating system to guide you through installing it. You will want a version compatible with the project that you are wanting to access on GitHub.
To get Git running on a Mac, the simplest route is usually through Xcode's Command Line Tools. Just typing `git` in the Terminal will trigger the installation if it's not already there. If you prefer, macOS also allows downloading the latest Git installer directly from the official Git website and following those instructions.
On Windows, things are a bit different. You'll need to agree to the GNU General Public License (GPL) during the Git installer's setup process. After downloading and running the installer, Git usually gets placed in `C:\Program Files\Git`, although you can customize this if you want. Another route on Windows is using GitHub Desktop, which not only provides a visual interface but also conveniently installs the Git command-line tools. This method can be easier for some folks who prefer not to tinker with the command line. The setup wizard guides you through selecting installation choices and confirming where Git should be located.
Git's installation on Linux systems uses package managers—the exact commands depend on your specific Linux flavor. There are many distinct ways to handle packages on various distros, so you need to check the documentation for your particular system.
Once Git is set up, verifying its installation is as simple as running `git version` in your terminal. It's always reassuring to confirm that software installations were successful and functioning properly.
For improved security and user experience with Git, particularly if you are working with remote repositories, setting up SSH keys is strongly recommended. It's a bit more involved to set up initially but generally worth the time.
Windows also has a feature within Git called a 'credential helper' that's useful for multifactor authentication for external HTTPS interactions. This can be helpful for situations needing stricter security. While most use cases don't need it, the existence of this feature emphasizes Git's capability for adapting to diverse security needs.
A Step-by-Step Guide to Running Perl Scripts from GitHub Repositories - Cloning the GitHub Repository
To get started working with Perl scripts hosted on GitHub, you'll need to make a local copy of the repository—a process known as cloning. Find the repository you want on GitHub and locate the "Code" button. This reveals the repository's URL, which you'll need to clone it. You can choose to clone using either HTTPS or SSH. After selecting your preferred option, copy the corresponding URL. From your computer's terminal, utilize the command `git clone
To grab a copy of a GitHub repository onto your own computer, you first need to head over to the repository's main page on GitHub and locate the "Code" button. Clicking this will reveal the repository's URL, which is essentially its web address.
There are two main ways to clone: using HTTPS or SSH. If you're comfortable with the usual web-based authentication, choose "HTTPS" and copy the URL provided. Alternatively, for a more streamlined approach when working frequently with a particular repository, you can use "SSH". This necessitates having your SSH key properly added to your GitHub account, but it avoids constant prompts for authentication. Once you've chosen your preferred method, copy the URL.
Open up your terminal and use the `git clone
For instance, let's say you find that a certain commit introduces a bug. You can use this local history to revert back to a prior version and troubleshoot the issue. Or you might simply want to see the original code design. It's all available within your cloned version.
If you're after a comprehensive backup or are considering mirroring the repository, you can use `git clone --mirror
It's worth remembering that Git needs to be installed on your system before attempting any of this. Also, if you're using SSH, ensuring that your key is associated with your GitHub account will simplify authentication and cloning.
For those who favor a visual environment, GitHub Desktop offers a graphical alternative to terminal-based cloning. Go to the File menu and choose "Clone Repository," then enter the repository URL.
Cloning a repository is often the starting point for engaging with open-source projects or even when initiating a new project within GitHub. It's essentially the method for creating a local sandbox for working with others' work or for establishing your own, potentially collaborating with others. There's even a way to do partial clones, useful for projects that are particularly large and you don't need the entire history. And, as a bit of a heads-up, cloning repositories with lots of binary files can be slow. This is where something like Git Large File Storage (LFS) can be a better approach. Understanding all of these nuances of cloning is pretty important for making effective use of the repository.
A Step-by-Step Guide to Running Perl Scripts from GitHub Repositories - Navigating to the Cloned Repository Directory
After you've copied a GitHub repository to your computer, you'll need to find it on your system. This is done using the command line. Specifically, you'll use the `cd` command, which stands for "change directory". The `cd
Once inside the directory, you'll have access to all the scripts and files within that particular repository. This is crucial before you start running any scripts or make alterations. It avoids confusion and ensures everything runs smoothly. It can be really helpful to understand how the files are organized within the repository. This allows you to quickly identify where specific scripts and files are located, which can make your work easier and more efficient.
Once you've successfully cloned a repository from GitHub, you'll need to find your way to the newly created directory on your computer. Git, by default, will place the new directory wherever your terminal was currently located. This might seem straightforward, but if you're not careful about where you are in your file system, you could end up confused.
To get to the newly created project, you can typically use the `cd
Git handles relative paths well, so if you're already in the parent directory of the cloned repository, you don't have to type out the full path. Just use `cd
When you're unsure of your exact location, the `pwd` command (which stands for print working directory) is handy in Unix-like systems. It lets you verify precisely where you are in the file system before running commands related to the cloned repository. It's a quick way to avoid mistakes.
Some terminals have tab completion, which can save you a lot of time. If you type a part of the folder's name and then hit the tab key, the terminal might complete the rest for you. This is a minor detail but it helps avoid typing mistakes and saves time when going to your cloned repository.
Just keep in mind that some repositories have hidden folders and files (like `.git`), which you won't see by default. These often hold important information about the repository, like the commit history. To view them, use `ls -a`.
If you're working with multiple repositories, a structured folder system is a good idea. Instead of randomly distributing the cloned folders around your file system, you could create a dedicated folder like `~/GitHub` or `~/Projects` to store them all.
For often-used repositories, creating symbolic links is an option. This can provide a shortcut, eliminating the need to traverse folders every time you want to access them.
If you want more control, you can specify the precise path where you want your clone to be placed using `git clone
A Step-by-Step Guide to Running Perl Scripts from GitHub Repositories - Setting Up the Shebang Line in Your Perl Script
When writing Perl scripts intended for use on Unix-like systems, the shebang line is essential for smooth execution. This initial line, often looking like `#!/usr/bin/perl`, tells the system where to find the Perl interpreter. This simple addition lets you run the script directly from the command line, without having to manually call the interpreter every time. This is a very useful feature, simplifying the script's usage. It's worth noting that Windows doesn't use the shebang line, instead relying on file extensions to identify executable scripts. If you're on Linux, running a command like `whereis perl` can help you verify the Perl interpreter's path on your system and make sure your shebang line is correct. While generally this is a very straightforward aspect of a Perl script, understanding this piece can be important to avoid issues.
The first line of a Perl script, often referred to as the shebang line or hashbang, is essentially a pointer to the Perl interpreter. It tells the operating system which program should be used to execute the script. This is particularly useful on Unix-like systems, letting you run Perl scripts directly from the command line without having to explicitly launch the Perl interpreter each time.
If you're on a Linux system and need to figure out where Perl is located, you can use the `whereis perl` command in your terminal. It's pretty common to see a shebang line that looks like `#!/usr/bin/perl`, but the exact path might be different depending on how Perl is set up on your system. It's worth noting that Windows doesn't use shebang lines the same way; it relies on the file extension (e.g., `.pl`) to figure out which program to use when executing scripts.
Interestingly, you can include extra options or flags right within the shebang line itself. For example, `#!/usr/bin/perl -w` will enable warnings during script execution. These warnings can be super helpful for identifying potential problems in your code before they lead to errors when the script is run.
If you want to be able to run a Perl script directly as an executable, like any other program, you'll need to use `chmod +x script.pl`. This adjusts the permissions so your operating system knows the file is meant to be executed.
And, when it comes to debugging your Perl code, the `perl -d script.pl` command is your friend. This fires up the Perl debugger, allowing you to step through your script line by line, observe variables, and understand how the code is executing. It's invaluable for finding those pesky bugs.
Now, things can get a bit more intricate when you need to run a script on multiple versions of Perl. In these cases, a more sophisticated shebang line that utilizes the `eval` function can be used. This allows your script to figure out the correct Perl version at runtime based on your environment or configuration.
While having a shebang line isn't strictly necessary, it adds a layer of convenience when you're running scripts directly from the command line. It's definitely the preferred approach for making your scripts easier to execute. It's just one small part of making your Perl code more robust and user-friendly.
A Step-by-Step Guide to Running Perl Scripts from GitHub Repositories - Making the Perl Script Executable
Making your Perl script executable simplifies its use, allowing you to run it directly from the command line without constantly invoking the Perl interpreter. The first step is to add a special line called the shebang or hashbang at the very beginning of your script. This line typically looks like `#!/usr/bin/perl` and tells the operating system where to find the program that understands Perl code. Without this, the system wouldn't know how to run your script.
Next, you'll need to adjust the file's permissions. This is accomplished with a command like `chmod +x scriptname.pl`. Essentially, you are telling the system that this file is meant to be executed. With this done, the script can be run without having to constantly type out the `perl` command each time. While it might seem minor, setting a script to be executable adds a touch of professionalism and usability to your work. This simple change significantly improves the workflow when dealing with Perl scripts, making them more approachable. It's a good practice for anyone working with Perl, as it fosters a smoother and more efficient scripting experience.
Making the Perl Script Executable
To get a Perl script running smoothly on a Unix-like system, a key step involves making it executable. This means the operating system recognizes it as a program that can be run directly from the terminal, avoiding the need to explicitly invoke the Perl interpreter every time. This can be particularly useful when working with scripts retrieved from a source like a GitHub repository.
First off, the shebang line (that initial `#!/usr/bin/perl` line at the start of the script) tells the system which program to use to execute the script. It's pretty crucial for simplifying the execution process. However, you need to be aware of the potential for confusion, as this behaviour isn't universal across operating systems. Windows, for example, doesn't rely on the shebang line in the same way—it uses file extensions like `.pl` to recognize executable Perl scripts.
There's also the issue of the Perl interpreter's location. It's not always in the same place on every machine. You can easily check where it's located using `whereis perl`, making sure your shebang line points to the correct location. Otherwise, your script might not work as expected. This becomes especially relevant if you're dealing with various versions of Perl installed on your system.
It's also essential that the file system knows the Perl script is designed to be run. On Unix-like systems, we use a handy command `chmod +x script.pl` to adjust the file's permissions. This effectively says to the system "this file is meant to be executed".
When it comes to running your Perl script, sometimes it's helpful to have a more flexible shebang line. You can use `#!/usr/bin/env perl` which will use the environment's configuration to find the Perl interpreter. This becomes important when you are working with projects that need to run across different versions of Perl. If you encounter scenarios where a script needs to execute under diverse Perl versions, such as running it on older or newer systems, a carefully crafted shebang that uses `env` can adapt to the different environments.
And when things aren't running as they should, the Perl debugger can be a valuable tool. The `perl -d script.pl` command can help you step through the code interactively, inspect variables, and understand the flow of your script. It's especially useful for those times when a script isn't acting as expected. This debugger can help you see the problem and understand what caused it.
A well-defined shebang can significantly enhance the portability of your Perl scripts. It ensures the scripts can execute across a wider range of environments without requiring users to change directories or constantly type in long commands.
It's worth noting that you can incorporate options into the shebang itself, such as using `#!/usr/bin/perl -w` to enable warnings during script execution. These warnings are often a key element in catching problems before they become critical errors during your script's operation.
Lastly, don't forget about hidden files. Sometimes, there are essential files hidden in plain sight— like the `.git` folder for version control or even temporary files created by Perl. To see these files you can run the `ls -a` command, being aware of hidden files can be useful for management and troubleshooting, particularly when you're dealing with unusual errors or unexpected behaviour.
A Step-by-Step Guide to Running Perl Scripts from GitHub Repositories - Running the Perl Script from Command Line
Executing Perl scripts from the command line is a fundamental skill, especially when working with scripts found on platforms like GitHub. The simplest way to run a script is to type `perl scriptname.pl` in your terminal. This instructs the Perl interpreter to execute the file named `scriptname.pl`. To elevate usability and make the script act like a regular program, you can modify its permissions using `chmod +x scriptname.pl`, which allows you to run the script without needing to type `perl` every time. A critical element to make this work is adding a "shebang" line at the very top of your script. The line `#!/usr/bin/perl` lets your operating system know that it should use the Perl interpreter to run this file. While these are the most common approaches, sometimes you may need more granular control, and the Perl debugger can be a valuable ally. `perl -d scriptname.pl` launches the debugger, allowing you to step through your script line by line, pausing to check variable values and investigate exactly how your code executes. This is particularly helpful for tracking down those hard-to-find bugs. And if you just have a short snippet of Perl code, you can execute it straight from the command line with `perl -e 'your code here'`, giving you immediate feedback. Familiarity with these command-line tools can significantly improve your overall Perl scripting experience, allowing you to be more productive and efficient, whether you are working on a small project or a more complex one.
Running a Perl script from the command line is a fundamental skill for any Perl user, particularly when working with scripts from a source like a GitHub repository. One of the key components is the shebang line, usually looking like `#!/usr/bin/perl`. This line acts as a guide, telling the operating system where to find the Perl interpreter. Without it, the system wouldn't know how to handle the script, potentially causing unexpected behaviour. On Unix-like systems, it simplifies things tremendously as you don't need to explicitly call the Perl interpreter every time. However, this is not the case for Windows systems which rely on the `.pl` extension to recognize Perl scripts.
The Unix-like system needs more than just a shebang line. You need to also use the `chmod +x scriptname.pl` command to set the correct file permissions. This command effectively informs the system that this specific file is meant to be executed, making it easily runnable from the terminal without having to type out the `perl` command repeatedly. While seemingly minor, this small change significantly improves workflow and script usability.
When working across various systems, it's helpful to consider that the Perl interpreter might not be located in the same place on every computer. This is important for situations where you might want to share a script or run it across different computers. You can double check where it is by using `whereis perl` to make sure that your shebang line accurately points to the correct path. If you get this wrong, your script may not function as intended.
Speaking of problems, the Perl debugger is an excellent tool for when things don't work as planned. Using the `perl -d scriptname.pl` command brings up the debugger, which is especially useful for troubleshooting and gaining a better understanding of how the script is executing, observing variables, and stepping through the code line-by-line. This can be extremely helpful when scripts behave in unexpected ways.
A good practice in Perl is to include the `-w` option in the shebang, like `#!/usr/bin/perl -w`. This activates warnings, which can help identify potential issues within the code before they become larger errors at runtime. It's a simple way to minimize headaches and produce more reliable code.
When working with massive repositories on GitHub, you may not always want to clone the whole history of the project, which can take a considerable amount of time and space. Using `git clone --depth 1
While we focused on Unix-like systems, keep in mind that Windows utilizes a different mechanism for script execution based on file extensions rather than the shebang line. This distinction is essential to consider when sharing scripts or developing multi-platform projects.
Lastly, don't forget about the occasional hidden file, which can sometimes hold important data. These are files like the `.git` directory for version control or temporary files produced by Perl. To view those hidden files, use `ls -a`. Knowing about these hidden files can be helpful in debugging and troubleshooting.
For those who frequently work with certain scripts, creating symbolic links can improve your workflow. A symbolic link essentially creates a shortcut, reducing the need to navigate through directories when executing the script.
These command-line features provide the building blocks for efficient Perl script execution, particularly when fetching scripts from GitHub repositories. Understanding these elements, especially the shebang line, file permissions, and debugging techniques, will significantly improve your workflow and help in smoothly integrating scripts into your environment.
More Posts from aitutorialmaker.com:
- →Demystifying C A Beginner's Roadmap to Mastering This Foundational Programming Language
- →AI-Powered Tool Revolutionizes Learning Material Generation A Deep Dive into Efficiency and Personalization
- →7 Essential Machine Learning Concepts for Interview Success in 2024
- →The Marathon Mind Insights from Completing 10 AI Courses in 10 Days
- →Assessing AI Approaches to Reinforcement Learning Education
- →Coursera Plus Annual Subscription Analyzing the 30% Discount Impact on AI Learning Pathways