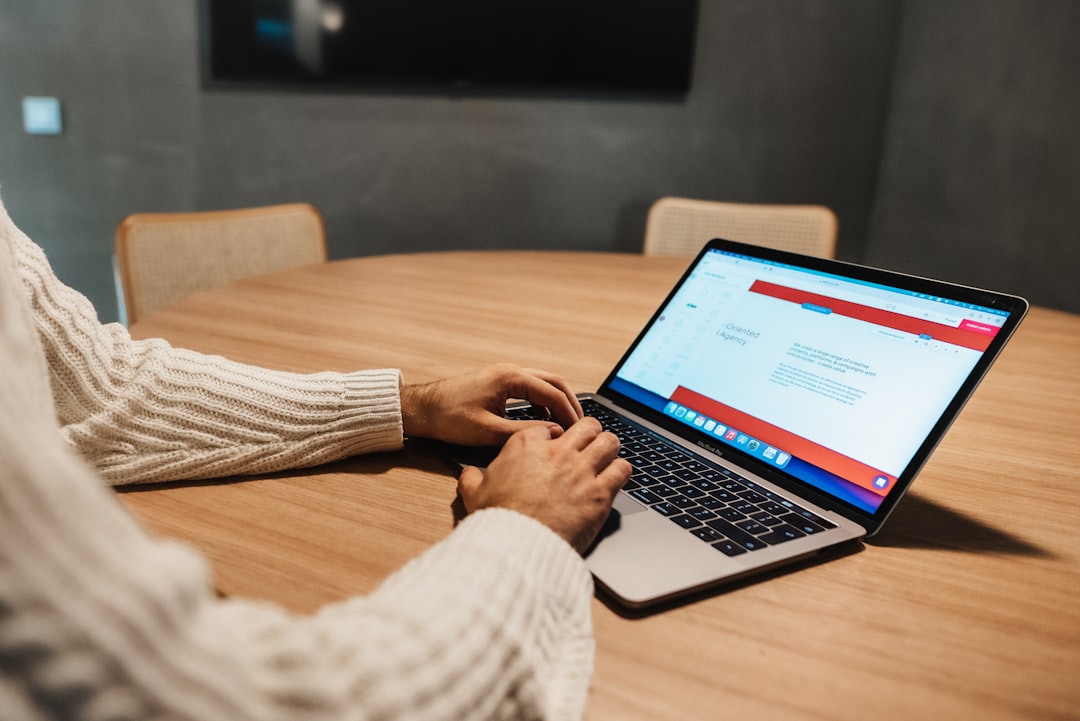Creating a Fixed-Position Notification Bar with CSS 3 Essential Properties Explained
Creating a Fixed-Position Notification Bar with CSS 3 Essential Properties Explained - Setting Top Fixed Position with Position Property
To effectively position our notification bar at the top of the screen, regardless of scrolling, we leverage CSS's `position` property. Setting `position: fixed;` in conjunction with `top: 0;` anchors the element to the top of the viewport. This ensures it stays persistently visible while users browse the page. However, simply fixing the bar's position isn't enough. We must account for the main content's layout to prevent overlap. By applying a `margin-top` to the content that's at least as large as the notification bar, we ensure the content isn't obscured by the fixed element. Furthermore, managing the visual layering of elements is important. This is where `z-index` becomes useful, letting us control the stacking order of elements. This careful arrangement of overlapping elements is crucial for creating a clear and well-structured visual design. Effectively using these CSS positioning techniques helps ensure a consistent and attractive interface across a range of screen sizes.
Okay, let's rephrase the provided text about setting top fixed positions while staying consistent with the tone and style of a curious researcher/engineer.
1. To establish a fixed top position using CSS, we need to carefully consider how the browser interprets the top property within its coordinate system. The `top` value dictates the vertical distance from the top edge of the viewport, which in turn influences the element's interaction with other page content. This relationship between top property and the viewport can be a key to creating intuitive or perhaps confusing layout interactions depending on how its applied in conjunction with other CSS properties.
2. When utilizing `position: fixed;`, we essentially detach an element from the regular flow of the document. This can cause a few layout headaches if we're not careful, as other elements on the page will behave as if the fixed element simply isn't there. The seemingly simple removal from the document flow can cause ripple effects throughout the page and complicate layout control.
3. The `z-index` property is crucial for managing the visual order of fixed elements, particularly in situations where they might overlap with other content. If we don't define `z-index` appropriately, our notification bar might end up hidden behind other page elements instead of prominently displayed as intended. It's a fascinating aspect of CSS where visual priority can be managed independently of spatial location.
4. While useful, implementing fixed positioning can potentially affect a site's performance, especially on mobile devices. Maintaining the fixed element requires additional browser resources, potentially impacting the user experience on pages with lots of visual content. It's intriguing that such a seemingly simple property can have a performance cost associated with it, which requires careful consideration when deploying it broadly.
5. Combining viewport units for height with a fixed position can sometimes result in less-than-ideal layouts on mobile devices. This is especially true when we consider how things can dynamically change in the browser environment such as the address bar showing and hiding. It makes one wonder how to best integrate fixed positioning in scenarios where screen height and visibility of UI components are both dynamic and often outside the developer's full control.
6. Fixed elements are inherently anchored to the viewport; they stay visible regardless of scrolling. This makes them excellent for features like persistent navigation bars. However, if we don't apply them judiciously, they might obscure content and negatively affect the overall user experience. It's somewhat of a balancing act to design for the usefulness of a fixed element without disrupting overall usability.
7. While CSS allows for multiple fixed elements on a page, we need to arrange them carefully to keep our interface clear and usable. The management of multiple elements within the fixed position can be challenging, as z-index and stacking context can become a challenging thing to manage and can lead to unintended visual outcomes if not done properly.
8. Something we should always keep in mind is that fixed positioning can create accessibility issues. For example, screen readers may not handle fixed elements predictably. Likewise, users who experience physical challenges relating to movement or visual difficulties might find interfaces with unexpectedly positioned elements difficult to use. We need to strive to make our sites and web components usable for all potential visitors, and implementing CSS without this in mind can have real negative consequences for a site's usability and accessibility.
9. When applying styles to fixed elements, it's important to understand how browsers interpret default styles. Variations in rendering across different platforms can impact the consistency of the user experience. It's somewhat disappointing that the behavior of something so foundational as a fixed element can be different across browsers which is something we need to account for when using CSS.
10. The placement of fixed elements can be influenced by transformations (translate, rotate, scale) applied to their parent elements. This behavior can cause unexpected layout problems that we need to test thoroughly. This is another example of how simple things can have knock-on effects in CSS, and as such requires very careful and methodical attention to detail.
Creating a Fixed-Position Notification Bar with CSS 3 Essential Properties Explained - Creating Full Width Display with Width Property
To make an element span the entire width of its parent, we use the CSS `width` property and set it to `100%`. This technique is especially helpful for elements like notification bars that are meant to consistently occupy the entire horizontal space across different devices. It's crucial to consider how this interacts with other CSS properties, especially when creating elements that are positioned fixed, as the `width` needs to be considered in relation to any margins or padding used with the element or its parents.
When designing for various screen sizes, it's important to complement the `width` property with other tools, such as `max-width`. These tools let us control how our elements adapt to changes in the viewport size, ensuring they always look appropriate and don't break the layout. However, be careful when combining `width` and other positioning properties. If not used correctly, it can lead to visual inconsistencies, where the layout becomes crowded or components overlap.
In essence, understanding and appropriately applying the `width` property is crucial for creating fixed-position components that seamlessly integrate with the rest of the page, creating a visually harmonious and easy-to-use interface. This seemingly basic property can be deceptively complex when combined with other properties, particularly `position: fixed` and other layout constraints that might be applied to the element or its parent containers.
1. The `width` property offers a flexible way to control the horizontal dimension of an element, using percentages, pixels, or even viewport units. While aiming for a full-width display often leads to using `width: 100%;`, the actual rendered width is heavily influenced by the characteristics of the parent container, highlighting the interconnectedness of CSS properties.
2. It's important to be aware that the CSS box model includes padding, borders, and margins by default when considering a truly full-width element. These can lead to unexpected results if not carefully considered. The `box-sizing` property, particularly `box-sizing: border-box;`, provides a helpful way to control this behavior and get truly full-width layouts without excessive calculations.
3. Using `width: 100vw;` offers an intriguing approach to create a full-width element as it anchors the width directly to the viewport rather than the parent element. However, it's important to watch out for the potential of generating horizontal scrollbars, especially if margins are present on the `body` or `html` elements. This unintended consequence can highlight how seemingly simple CSS properties can have unexpected impacts.
4. Media queries reveal the power of responsive design when paired with the `width` property. We can control how a layout dynamically adapts across devices. It's quite useful, but it also highlights the importance of thoughtful planning to ensure that the full-width aspect of the layout remains consistent across different screen sizes.
5. Interestingly, even when setting the `width` to `100%`, unexpected layout shifts can occur if the parent container has a pre-defined width or padding. This interplay between parent and child elements is a crucial aspect of understanding how CSS shapes the visual appearance of a web page.
6. The `calc()` function presents a powerful way to dynamically manage width, particularly when dealing with fixed elements like padding and margins. For example, `width: calc(100% - 20px);` shows the flexibility of this property and lets us make calculated adjustments without compromising the visual integrity of our design. It's a testament to the expressive nature of CSS.
7. Full-width elements often necessitate a consideration of the `overflow` property. It's usually appropriate to use `overflow: hidden;` to prevent content from spilling beyond the desired boundaries. This helps keep layouts in order, which is especially useful in dynamic content situations. It's an example of how CSS requires a meticulous approach to detail.
8. Existing CSS frameworks or pre-defined styles sometimes clash with achieving a true full-width implementation as they can often impose explicit widths on elements. Therefore, a careful review of inherited styles becomes vital in order to ensure that our layout functions as intended. It's a reminder of the importance of understanding the cascading nature of CSS and specificity.
9. Investigating layout problems with full-width elements reveals intriguing relationships between different CSS properties, such as floats, clear fixes, and flexbox. They all contribute to the final rendered page, underscoring the complex interdependencies within the system. It reminds us that CSS is a complex language with a lot of moving parts.
10. Ultimately, cross-browser consistency remains a significant challenge when working with CSS. Different browser rendering engines often handle the `width` property slightly differently. Testing across multiple browsers and devices is an essential step for a consistent and high-quality user experience, highlighting the importance of rigorous quality assurance when deploying CSS in the real world.
Creating a Fixed-Position Notification Bar with CSS 3 Essential Properties Explained - Managing Element Stacking with Z Index Values
When designing web pages, especially with elements like notification bars that need to overlay other content, managing how elements stack on top of each other is important. The `z-index` property in CSS gives us the power to control this stacking order. Basically, it lets you assign a priority to each positioned element, with higher values appearing on top of lower ones. But it's not quite that simple.
Only elements that have been specifically positioned using properties like `position: relative`, `absolute`, `fixed`, or `sticky` can actually be ordered using `z-index`. If an element isn't positioned, it's ignored. For elements with the same `z-index` value, the browser uses the order they appear in your HTML to determine which is on top. So the order of the elements in your HTML plays a role in their stacking when their `z-index` values are equal.
It gets a bit trickier when certain CSS properties like `opacity` or `transform` are involved. They can create entirely new stacking contexts, altering how the `z-index` values are applied, which can be tough to predict and can result in unexpected visual results. If you don't carefully manage the stacking contexts in your stylesheets, you can end up with visual inconsistencies and a confused user. A strong grasp of the `z-index` property and the nuances of stacking context are essential for creating complex layouts without frustrating overlap or visual issues. It's a crucial aspect of CSS that can greatly impact the usability and overall look of your websites.
The `z-index` property plays a surprisingly crucial role in arranging the visual layering of elements on a webpage. It controls the stacking order of elements, but intriguingly, it only kicks in when elements are positioned using properties like `relative`, `absolute`, `fixed`, or `sticky`. Elements lacking a `position` declaration will completely ignore any `z-index` value we assign them, which can be confusing at first.
`z-index` values can be positive, negative, or zero, allowing us to create intricate layer arrangements. Using negative `z-index` values, however, can push elements behind the entire viewport, effectively hiding them, which might pose a challenge during debugging.
Things become even more interesting when we introduce the concept of stacking contexts. A stacking context is essentially a container that isolates `z-index` values to its internal elements. If a parent element has a `position` and a `z-index`, its children's stacking order will be relative to that parent context instead of the global page context. This can lead to some unexpected behaviors that we need to be mindful of.
The HTML order in which elements are declared matters as well. If two elements have the same `z-index` value, the later element in the HTML structure will appear on top. This can cause problems if we're not paying attention, leading to accidental visual overlaps that can be tricky to resolve.
One common misunderstanding is that a higher `z-index` number automatically means an element is more visible. While it's true that `z-index: 1000` will be on top of `z-index: 500`, assigning excessively large numbers to elements can create unnecessarily complicated and possibly troublesome stylesheets, leading to a complex layering scheme that can be harder to reason about.
Nested stacking contexts also make debugging trickier. A child element's `z-index` only really matters in relation to its siblings within the same stacking context, meaning a parent's higher `z-index` won't guarantee the child element's visibility beyond that immediate context. It can be a little mind-bending to figure out how this plays out in complicated layouts.
When building user interfaces that rely on notifications or alerts, the `z-index` is vital for proper visibility. If we don't assign an appropriate `z-index`, a notification could be hidden behind other content at critical moments, potentially causing the user to miss important information. It's easy to underestimate the significance of this seemingly simple property in these scenarios.
Cross-browser testing is a must when working with `z-index`. Mobile browsers, in particular, can exhibit different stacking behaviors, emphasizing the need for thorough quality assurance and testing during development.
Overusing or misusing `z-index` can easily result in a confusing mess called "z-index wars," where multiple competing styles fight for visual priority, leading to unexpected and inconsistent layouts. This highlights the need for clear documentation and a consistent `z-index` strategy, especially when collaborating with a team on a large project.
Finally, it's important to keep in mind the performance implications of managing many overlapping elements with complex `z-index` values. These situations can sometimes increase the time it takes a browser to render a page, making thoughtful management of `z-index` a consideration from both a styling and performance standpoint.
Creating a Fixed-Position Notification Bar with CSS 3 Essential Properties Explained - Adding Background Colors for Visual Hierarchy
When we're building a notification bar that's fixed in place, using background colors can be a clever way to create a visual hierarchy. This means we can use different colors to signal the kind of notification we're displaying, like a success message, a warning, or an error. It's a simple, yet powerful, way to help users understand the importance of the notification quickly. Beyond just making things look better, background colors can also play a role in making sure the notifications are accessible, making it easier to read the text against the background color. It's a balancing act, though. We need to make sure the chosen colors don't clash with the rest of the website or the general design style. If we get the colors wrong, it might confuse users rather than help them. In essence, using background color in the right way can really improve how effective a notification bar is, leading users' eyes toward important details without overwhelming them with too much information.
1. The choice of background color can subtly influence how users perceive and interact with a notification bar. Research suggests that colors can evoke particular feelings and emotions, shaping user behavior in ways we may not always consciously register. Understanding this link between color and psychology is becoming increasingly important in interface design as we strive to create more intuitive and engaging experiences.
2. Achieving good readability and user engagement hinges on the contrast between the background color and the foreground text or icons. The greater the difference in lightness and hue between these two elements, the easier it is for the user's eyes to quickly discern the notification's content. This is especially relevant for notification bars where the goal is to swiftly convey information to the user.
3. Using color strategically can help guide a user's attention to the most important parts of an interface. Our brains are wired to process visual information that's colored more rapidly than grayscale. When background colors are chosen thoughtfully to create visual hierarchy, users can more quickly process important information within a notification bar, making it a more efficient tool to present information.
4. Using a consistent color palette across a site creates a sense of unity and strengthens a user's understanding of the overall interface. If a specific color is always used in conjunction with a certain type of notification, it quickly becomes an intuitive visual cue for users. Building this kind of predictability into the notification bar system fosters a more positive user experience.
5. It's crucial to consider the cultural implications of certain color choices when designing interfaces for a global audience. A color that might signify danger or urgency in one culture may have entirely different connotations in another. For notification bars, careful selection of background color can prevent potentially confusing communication and lead to a more universally understood system.
6. Background color is one of the most straightforward ways to organize information on a page. If we make the background a dark shade, it helps emphasize text that is light in color. This color framing mechanism makes it easier for the eye to focus on the most critical information, making the notification stand out from the underlying content. This is particularly helpful for notification bars, which often need to convey important information quickly.
7. The use of background colors can play a part in the cognitive effort a user has to expend while interacting with the page. The more visual clutter there is on the screen, the harder it is to filter out irrelevant information. Appropriately chosen background colors within a notification bar can reduce this cognitive load, making it easier for the user to find and interpret the information displayed within the bar. This is one more way that color can lead to a better user experience.
8. Colorblindness or color deficiency affects a sizable portion of the population. While background color can be an important visual cue in notification bars, it's essential that we ensure our design choices remain accessible to individuals with different visual perceptions. This often means providing alternative cues beyond color, such as shapes or patterns, that still effectively convey the desired information.
9. User experience research suggests a bias toward using high saturation colors to draw attention to notifications that require immediate action. On the other hand, using softer hues is generally preferred when a notification conveys information of a more serious nature. It's intriguing how human perception seems to connect color intensity with the level of attention needed for a notification, something we need to keep in mind during design.
10. Implementing a dark or light mode toggle offers a level of customization that caters to individual users and environments. Whether it's a bright sunny day or a dimly lit room, users can dynamically adjust background colors in notification bars to optimize visibility. This shows how dynamic adjustments of background colors can be an effective way to enhance usability in a wide range of contexts.
Creating a Fixed-Position Notification Bar with CSS 3 Essential Properties Explained - Controlling Display Distance from Browser Edge
Controlling the position of a fixed element relative to the browser's edges is crucial for a polished and usable notification bar. CSS offers properties like `top`, `bottom`, `left`, and `right` to manage this distance, allowing us to precisely position the notification bar within the viewport. This control is essential for ensuring notifications don't clutter the corners of the screen, but rather present themselves in a way that enhances the overall look of the page. By tweaking these values, we can refine the user experience and seamlessly integrate the notification into the design. However, we must be careful; too much padding or margin around a notification can make it less noticeable, highlighting the delicate balancing act that comes with CSS design. It's important to avoid overly large spacing that could obscure important visual cues related to the notification, making it less clear what a notification is trying to convey.
1. How close a notification bar sits to the browser's edge can significantly influence how users engage with it. Studies suggest that users are more likely to notice elements positioned near the viewport's boundaries, making careful control of this distance crucial for effective communication. It seems intuitive that placing something near the edges might make it easier to see, but there's likely a sweet spot in terms of distance from the edge to maximize user awareness without disrupting other elements on the page.
2. Different web browsers interpret CSS properties like margins and padding in slightly different ways. This means that a notification bar positioned right at the viewport edge might look slightly different across platforms. This variation in rendering makes consistent testing across various browser environments critical to ensuring a smooth user experience. It's interesting how such fundamental aspects of CSS can lead to inconsistencies, which underscores the need for careful cross-browser testing.
3. The idea of "touch targets" becomes a major consideration when designing for mobile devices. If a notification bar is positioned too close to the edge of the screen, it can inadvertently interfere with users' ability to interact with nearby elements, potentially leading to frustration or accidental clicks. This creates an interesting challenge in CSS, where we need to ensure fixed-position elements aren't accidentally obscuring or preventing interaction with other important parts of the UI.
4. User research has shown that a good notification bar is both noticeable and unobtrusive. Finding that balance with the notification bar's distance from the browser edge can significantly enhance overall user satisfaction. This is intriguing from a design perspective, as it's a challenge to strike the right balance in terms of how noticeable something should be. It raises questions about what visual cues are optimal to use to capture user attention and how those visual cues relate to users' subjective experience with a design.
5. The `margin` and `padding` properties in CSS govern the spacing between an element and its surrounding content. This implies that seemingly small tweaks to these properties can have a substantial influence on how users perceive and interact with a notification near the browser's edge. This makes the accurate use of margin and padding a critical part of visual communication in web design, as seemingly small changes in the code can have a noticeable impact on the rendered visual experience.
6. Fixed-position elements, while useful, can inadvertently create "dead zones" within a webpage's layout. If a notification bar is too close to the browser edge, it may reduce the usable space for other interactive elements, which can potentially diminish user experience. It's interesting how a fixed-position element, meant to make something always visible, can also accidentally create areas of a website that are unusable due to overlap with other elements.
7. Viewport widths vary greatly across the multitude of devices in use today, highlighting the importance of being mindful about the relative positioning of notification bars. This necessitates using responsive design techniques to adjust how notification bars behave across different screen sizes and orientations. It's quite intriguing how something as simple as a notification bar can become significantly more complicated in a responsive design context where we need to constantly consider many different browser sizes and orientations.
8. Accessibility standards recommend that we leave enough space between fixed elements and the screen's edges to provide adequate interaction zones for users. This is particularly important for individuals with mobility impairments. It's a useful reminder that we must think about how our designs affect people with disabilities, and CSS can be used in ways that promote accessibility for all users.
9. Excessive use of fixed-position elements, especially when they are positioned near browser edges, can create visual overload and negatively impact user experience. This underscores the value of minimalism and clarity in web design, ensuring that notifications don't become a nuisance. This idea that simple is best is applicable in many areas of design, and it's a crucial aspect to consider when creating web designs where users might be bombarded by information.
10. Using visual hints, like shadows or borders, can enhance the perceived distance between a fixed notification bar and the browser edge. This can make the notification more noticeable without encroaching on the user's interaction zones, leading to both better visibility and improved functionality. It's interesting how even simple visual techniques, such as shadows, can alter how users perceive a design and the relationship of the elements in it to the overall layout.
Creating a Fixed-Position Notification Bar with CSS 3 Essential Properties Explained - Managing Element Height with Line Height Rules
Controlling element height using line height rules is an interesting technique in CSS, particularly when constructing fixed-position elements like notification bars. If we set the line height of an element's text and then base the overall height of the element's container on that, we can achieve a very precise height that is tied to the number of lines of text in the container. This approach makes it easier to create a consistent visual look across various screens. It not only helps text stay readable but also helps create cleaner and more well-organized layouts, which can contribute to a generally more polished look for the user interface. We can use relative units like `ems` or `rems` to help make the line height adapt to various screen sizes, making it a useful technique to incorporate when designing for the modern web. In essence, carefully adjusting the line height of text, along with properties like positioning and the element's width, allows us to create a better overall experience for users across a wide range of devices.
1. When we set the `line-height` property in CSS, we're essentially controlling the vertical space between lines of text. However, the interplay between font size and `line-height` can result in unexpected variations in the spacing, potentially impacting readability if not carefully considered. It's like trying to tune a musical instrument—if the intervals are off, the resulting melody can be discordant.
2. Interestingly, the `line-height` property doesn't always require a unit. We can simply use a unitless number, which scales proportionally with the font size. This is incredibly useful when building responsive designs, ensuring text remains visually consistent across different screen sizes. It's like having a self-adjusting mechanism for typography, ensuring harmonious proportions even when things change.
3. It's intriguing that setting a `line-height` value smaller than the font size can lead to text overlapping. While CSS gives us a lot of freedom, it's a stark reminder that we must always prioritize the user experience. Overlapping text can create a confusing visual mess, reducing readability and potentially hindering a user's understanding of the content. It's a great illustration of how seemingly simple stylistic choices can impact the user experience.
4. The impact of `line-height` extends beyond text. Inline elements, such as images or icons, within the same line box are also influenced by this property. If we don't pay close attention, we might find that these elements become misaligned, disrupting the visual harmony of the layout. It's a subtle but critical detail that needs to be considered when designing complex layouts.
5. While browsers generally have default `line-height` values, they can vary significantly between different browsers. This inconsistency can lead to different rendering outcomes, highlighting the importance of explicitly setting the `line-height` in our CSS rules. It's slightly frustrating that something as foundational as line spacing can behave differently across platforms.
6. The `line-height` property also has accessibility implications. For users with certain cognitive disabilities, increasing the `line-height` can improve readability and reduce visual strain. It's remarkable how a simple property can have such a positive impact on usability for a specific group of users.
7. When we're working with fixed-height notification bars containing multiple lines of text, the interplay between `line-height` and the overall height can lead to unexpected text truncation or overflow issues. Careful management of both is crucial for a polished visual outcome. It's another reminder that the CSS properties are interconnected, and seemingly simple design choices can lead to complexities that need to be addressed.
8. The `line-height` property is a useful tool for establishing a vertical rhythm in a layout. It helps create visually consistent spacing between elements, enhancing the overall aesthetics and readability of our designs. This can have a positive impact on notification bars, where we want users to quickly grasp important information. It's like setting a consistent beat within a design that provides structure to visual components.
9. In some typography conventions, variations in `line-height` can subtly indicate different meanings or structural relationships. For instance, a larger line-height might suggest a pause or a change in emphasis. However, if this isn't used consciously within our design, it could inadvertently disrupt the intended hierarchy of information within notification bars. It's a good reminder that the details matter, and unintended visual cues can easily alter how users interpret information.
10. Ultimately, using a consistent `line-height` throughout a webpage promotes order and visual harmony. If different sections of a site have drastically different `line-height` values, users might experience visual inconsistencies that can be disorienting. It's a call for consistency and a well-defined typographic strategy when designing web pages, leading to a more pleasant user experience.
More Posts from aitutorialmaker.com:
- →AI Driven Learning Paths to SQL Database Mastery
- →The Evolution of Voice User Interfaces Enhancing Accessibility in Digital Experiences
- →7 Most Popular Free Codecademy Programming Courses That Don't Require Pro Membership in 2024
- →Python Dictionary Performance in Large-Scale AI Hash Table Implementation vs Traditional Arrays for Machine Learning Data Processing
- →Understanding Ruby's Block-to-Proc Conversion A Deep Dive into &block Syntax
- →7 Interactive Python Learning Platforms for Aspiring AI Developers in 2024