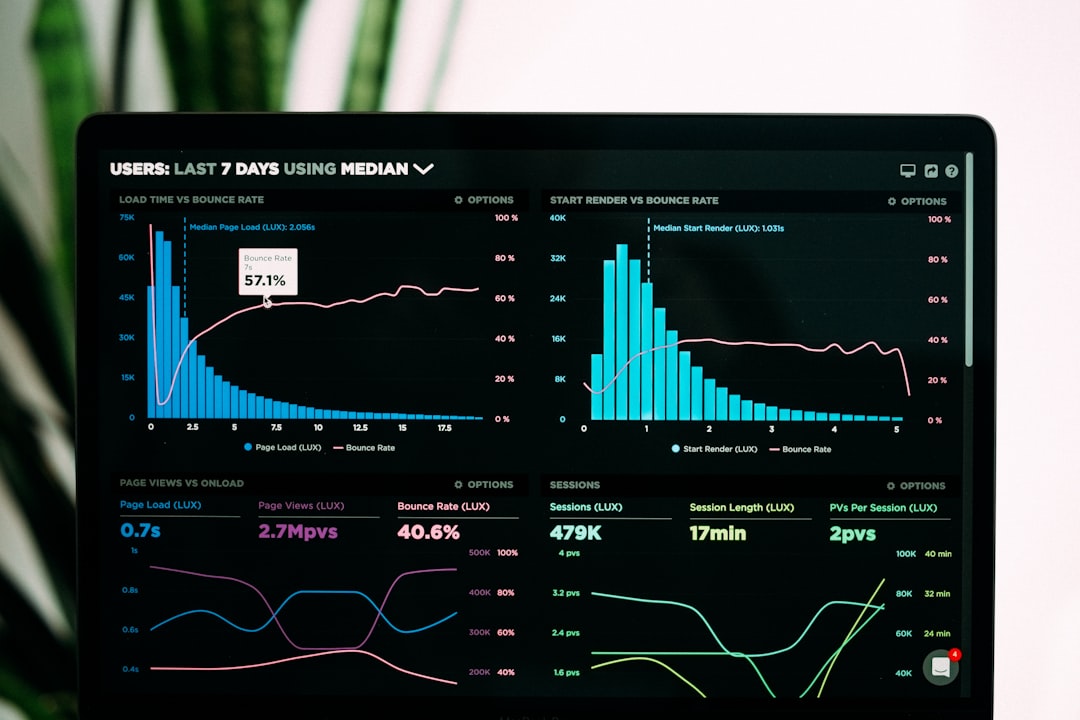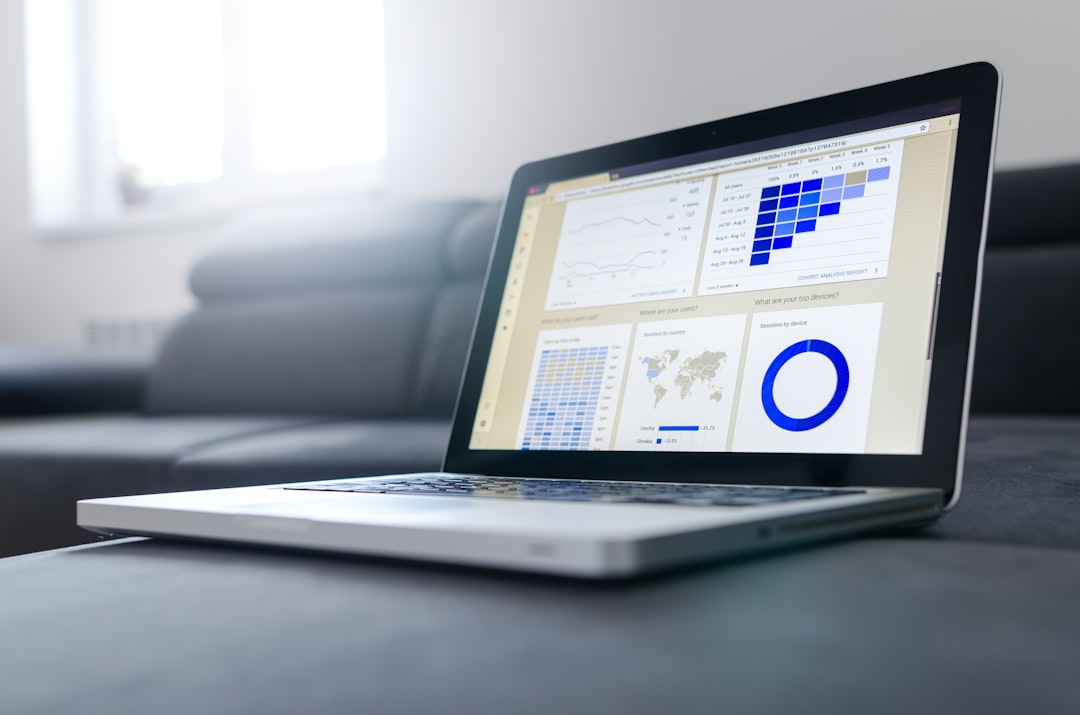Excel Tips Mastering Custom Data Marker Shapes for Impactful Charts
Excel Tips Mastering Custom Data Marker Shapes for Impactful Charts - Understanding the Basics of Custom Data Markers in Excel Charts
Custom data markers can add a lot to your Excel charts, making them more than just a bunch of lines and bars. You're not stuck with boring circles and squares. Excel lets you pick from a whole library of shapes, and you can even use your own pictures or icons.
It's surprisingly easy to do. Right-click on the part of the chart you want to change, and choose "Format Data Series." You'll see a menu where you can play with the marker's size, color, and even put a border around it. If you want to get really fancy, you can select "Marker Options" and choose a custom shape from the list.
But wait, there's more! You can also add labels to each data point to make your charts even clearer. These labels can be as simple as the number itself, or you can add more information. It all comes down to what you're trying to show.
The right data markers can really make your charts stand out and tell a more compelling story about your data.
Excel's built-in data markers, like circles and squares, are useful, but sometimes you need more visual punch to tell your story. Custom data markers, allowing you to use virtually any shape or even images, provide that extra dimension. The power of custom markers lies in their ability to represent specific categories or data points, making patterns pop out. For example, using red triangles for negative growth immediately distinguishes them from green circles for positive growth. This visual cue can be particularly effective when highlighting outliers or important trends.
While Excel's standard offerings are limited, you can tap into the world of VBA (Visual Basic for Applications) to import your own custom shapes, opening up a universe of creative possibilities. Beyond just visual appeal, custom markers can also improve accessibility for color-blind viewers by adding a second layer of differentiation through shape. The key here is to be strategic: the right shape can tell a story, but inconsistent use can lead to confusion and muddy your message. Just remember, if you're presenting data to an audience, it's crucial to maintain consistency in your design choices across charts.
Excel Tips Mastering Custom Data Marker Shapes for Impactful Charts - Step-by-Step Guide to Adding Custom Shapes as Data Markers
Adding custom shapes to your Excel chart data markers can really boost their visual impact. It's easy to do – just click on the part of the chart you want to change, go to "Format Data Series," and you'll have a whole menu to play with. You can adjust size, color, add a border, and even select a custom shape from a library. You can even use your own images!
Scatter charts are particularly well-suited for using custom markers since you can use shapes to highlight trends and show relationships. If you're trying to show how different categories relate, custom shapes can be a great way to make those differences clear.
The key is to think about what you want to communicate with your charts. Custom markers can be a powerful tool for storytelling with your data, but if you're not careful, they can also be distracting. So, make sure to use them thoughtfully and consistently.
When you want to go beyond the basic circles and squares in Excel charts, custom markers open up a whole new world of possibilities. You can use images, and not just any image. PNGs, JPEGs, even GIFs work! Imagine having an animated icon in your chart, adding some dynamic flair to your presentation. Just be careful with that – too many moving parts can be distracting.
There’s something intuitive about using icons that relate to the data. Seeing a little leaf next to your sustainability figures makes it instantly clear what the chart is about. This is especially helpful when your charts are showing complex information.
A fun feature in Excel is how you can use transparent images. That lets you layer things on top of each other. It’s a neat way to create dynamic visual effects and avoid cluttering the chart.
Scientists have proven that our brains process visuals much faster than text. That's why custom shapes are so powerful. They can simplify complicated ideas in an instant.
Using the same shapes for similar types of data can help people remember what they’ve seen. If you're always using a green circle to represent positive growth, then your audience will quickly start associating that green circle with that idea.
It’s easy to go overboard with custom markers. Too many colors and shapes can be overwhelming. Strive for a balance between visual impact and clarity.
Excel lets you save your custom markers as templates. So, once you create a design you like, you can use it over and over again in different charts. This is a real time-saver.
When you’re making your custom markers, keep in mind how they’ll look to people with colorblindness. Using a good color contrast helps ensure that everyone can understand your charts.
If you use extremely complicated custom markers, your charts might start lagging. Keeping them simple will make your charts more responsive and easier to read.
Custom markers can actually be a powerful branding tool. If you use the right shapes and designs, they can subtly reflect your company’s style or the message of your presentation. It’s a nice way to make a lasting impression.
Excel Tips Mastering Custom Data Marker Shapes for Impactful Charts - Exploring Built-in Shape Options for Data Point Representation
Excel's built-in shapes for data points offer a way to go beyond the basic circles and squares. You can change the shape of your data points by right-clicking on a point and selecting "Format Data Series," revealing a range of options. This allows you to choose shapes that align with your data, enhancing the storytelling power of your charts. However, using shapes effectively requires careful consideration. Too many shapes can clutter your chart and obscure the intended message. Used wisely, these built-in shapes can transform simple charts into engaging and memorable visual presentations.
The human brain processes visuals significantly faster than text, making custom shapes in Excel charts a powerful way to convey information efficiently. This isn't just a design quirk, it's backed by cognitive science: our brains are naturally adept at recognizing and interpreting shapes, helping us remember and understand data linked to specific visuals.
Incorporating custom shapes adds a level of professionalism to your presentations. People tend to trust data more when it's visually appealing, and shapes can subtly influence that perception. This is especially helpful for retaining information. We're better at remembering things linked to a specific shape, which is why it's so effective to use icons consistently for recurring data categories.
Excel lets you use transparent images, allowing you to create visually engaging layers without overwhelming the viewer. It's a great way to add depth and complexity without sacrificing clarity. You can even incorporate animated GIFs, though that should be used with caution in formal charts. It can grab attention, but too many moving parts can distract from the actual data.
Adding shapes can improve accessibility. This is especially important for color-blind viewers, who might struggle to differentiate data points solely based on color. Using shapes in combination with color makes charts accessible to a wider audience.
Creating templates for your custom markers saves time and ensures consistency across charts. You don't have to constantly reinvent the wheel, allowing you to focus on data analysis rather than design.
The shapes you choose can highlight trends and outliers, potentially driving faster decision-making processes. Think of it as a visual cue that can help your audience grasp specific data points more quickly.
Be cautious, though: complex shapes can make Excel sluggish, especially with large datasets. Sticking to simple, effective shapes ensures better responsiveness and easier reading. In essence, you want your charts to be clear, not cluttered.
Excel Tips Mastering Custom Data Marker Shapes for Impactful Charts - Importing and Using Custom Images as Chart Markers
Using custom images as chart markers in Excel adds a lot more visual punch to your charts. It's actually quite simple. You can copy an image from anywhere – a PNG, a JPEG, even a GIF – and paste it right onto a data point on your chart. This could be anything from a flag representing a geographic location to an icon that symbolizes the type of data you're showing.
It's a great way to make your charts more interesting to look at. But it's also a powerful way to highlight important data points. For instance, you could use a specific image to call out trends or outliers, making those points really stand out to your audience. But be careful not to go overboard. Too many images can make your chart look cluttered and confusing.
Custom shapes in Excel can dramatically improve how we understand data. Studies show that we remember visuals much better than words, so having unique shapes on charts makes a real difference.
Using pictures as data markers actually makes people more interested in looking at the chart. When we see information in a visual way, we're more likely to pay attention and remember what it means compared to just reading text.
You can use a lot of different image formats like PNGs, JPEGs, and even GIFs. But, keeping things simple with static images usually makes for a better story, because flashing GIFs can get distracting and make it hard to follow what the data is showing.
One clever thing about Excel is that it lets you use transparent images. This helps layer data without making it too cluttered. You can organize your visuals nicely and show complicated data relationships without overwhelming people.
From a brain science point of view, always using the same shapes for certain types of data helps us remember things. We start associating those shapes with the categories of information, making it easier to understand.
Custom markers are great for people who have trouble seeing colors. Research shows that using both shapes and colors together makes charts accessible to more people, ensuring your data gets across to everyone.
While customizing is fun, going overboard can backfire. If you have too many complicated and detailed markers, it can make the information harder to see. Sticking with basic shapes that look consistent keeps your message clear and easy to understand.
Your charts can even reflect your company's style with custom shapes. You can use logos or icons from your industry to quietly show off your company's values, which makes the data look even more reliable.
Excel lets you save your custom markers so you can use them over and over in different charts. This speeds things up and makes sure all your charts have a similar look.
Finally, while custom shapes and images make charts more interesting, there's a sweet spot. If you have too much going on visually, it can make it hard to figure out the main points of your data. Keeping it simple is key to making sure your key messages come across.
Excel Tips Mastering Custom Data Marker Shapes for Impactful Charts - Techniques for Optimizing Data Marker Visibility and Impact
Customizing data markers in Excel charts goes beyond just picking the right shape. You can use techniques to make them really stand out and help people understand your data better.
First, using different custom shapes for your data points can make them easier to tell apart. Think about how you can use shapes to show trends or patterns in the data. You can also use conditional formatting to change the appearance of markers based on specific values. For example, you could make negative numbers red and positive numbers green.
It's also really important to be consistent with how you design your charts. If you use different shapes and styles in different charts, it can confuse people. Sticking to a consistent style makes your data easier to read and understand.
Finally, you can use transparent images to create layers in your charts without making them too busy. This is a great way to add depth and complexity to your visuals without overwhelming people.
Custom data markers are more than just a pretty face in Excel charts. They can significantly enhance data comprehension, not just by making charts more engaging, but by leveraging how our brains process information. Researchers have shown that visuals like these reduce cognitive load, making it easier to grasp complex data and remember it later. The brain is naturally wired to recognize shapes and associate them with memories. This makes consistent use of specific shapes for different data types a powerful tool to improve recall.
It's not just about aesthetics – accessibility matters too. Approximately 1 in 12 men and 1 in 200 women are color blind, meaning they might struggle to interpret color-coded data. Combining custom shapes with color not only makes charts accessible to a wider audience but also ensures your message reaches everyone.
Custom markers also guide the eye, creating a visual hierarchy that emphasizes the most important data points. This helps focus the viewer's attention and improves the overall effectiveness of your data presentation. Familiar images used as markers can even evoke emotional connections, leading to greater engagement and a more meaningful understanding of the presented data.
It's important to remember that simplicity is key. While custom markers are valuable, excessive complexity leads to clutter, hindering information processing. This fine line between design and clarity is critical for effective communication.
Dynamic elements, like GIFs, can make charts more engaging, but too much animation can distract from the data. The trick is to find a balance.
Using unique markers for significant outliers increases their visibility, helping to emphasize key trends or anomalies within the dataset. These markers highlight the importance of these points in the story the data is trying to tell.
Saving custom markers as templates ensures consistent design across multiple charts, which not only saves time but reinforces a unified visual identity in presentations. However, remember that shape preference can vary across demographics and contexts. It's a good idea to test and adapt visuals to reach the intended audience for better engagement rates. While it's great to embrace these advanced techniques, keep in mind that simplicity and clarity should always be prioritized to avoid creating confusing visual clutter.
Excel Tips Mastering Custom Data Marker Shapes for Impactful Charts - Combining Custom Markers with Other Chart Elements for Enhanced Storytelling
Adding custom markers to your Excel charts isn't just about making them look prettier, it's about making them tell a better story. You can combine these markers with other chart features, like colors, shapes, and labels, to make the data more understandable and engaging. For example, imagine using a specific color for each category of data, or using a custom shape to highlight trends or important data points.
You can even combine different types of charts, like line charts and bar charts, to show different aspects of your data together in one view. This can reveal insights that might not be obvious when you look at the data in isolation.
One cool trick is to use conditional formatting, which lets you change the appearance of your markers based on the data. For instance, you can make markers red when the numbers are negative, and green when they are positive. This automatically makes the chart tell a more visually compelling story.
It's important to remember that too many visual elements can be overwhelming and distracting. So, while it's great to get creative, keep your audience in mind and make sure that the visuals enhance the data, not distract from it. The goal is to tell a clear and engaging story with your data, and well-chosen custom markers can be a powerful tool for doing just that.
Combining custom markers with other chart elements in Excel isn't just about making charts look nice; it's about optimizing how people understand the data. It's fascinating how simple shapes can make a big difference. Research shows that our brains process visuals much faster than words, which makes custom markers a powerful tool. They can simplify complicated information and help us remember what we see.
One interesting aspect is how custom markers can reduce anxiety for people who might not be comfortable with numbers. Using familiar shapes or icons helps put people at ease, making them more receptive to the data.
Another interesting thing is that using the same shape for the same type of data actually helps us learn. We start to associate those shapes with specific meanings, making it easier to understand trends and patterns.
But it’s not just about how the brain works. Custom markers also need to be accessible to everyone. For example, around 8% of men and 0.5% of women are colorblind, so using both shapes and colors helps make sure that everyone can understand the data.
These markers also help us focus on the most important parts of the chart. Different shapes can create a visual hierarchy that guides our eyes to the key data points. It's like having a little visual roadmap that helps us understand the story behind the numbers.
There's a whole cultural dimension to this too. Different shapes and symbols can have different meanings in different parts of the world. So, it's important to be aware of how people from different cultures might interpret the shapes you’re using.
It's pretty cool how certain shapes or icons can trigger emotions. This emotional connection can actually make the data more meaningful and memorable.
It's tempting to go overboard with fancy animations and GIFs, but it's important to strike a balance. Too much movement can actually distract from the data.
Creating templates for your markers is a real time-saver. It helps maintain consistency across charts, and it ensures that your presentations look professional and polished.
But, it's also essential to test your designs with real people. Different people have different preferences, so it’s a good idea to see how various groups respond to your visuals.
In the end, the goal is to create charts that are both beautiful and effective. Custom markers can be a powerful tool for achieving that goal. It's all about finding that perfect balance between visual appeal and clarity.
More Posts from aitutorialmaker.com:
- →Advanced Guide to Implementing Binary Arithmetic Operator Overloading in C#
- →Mastering Excel's Footer Insertion A Step-by-Step Guide for 2024
- →Optimizing Doubly Linked List Implementations for Enterprise AI Applications in C++
- →Understanding the Core Functions of Modern Operating Systems in 2024
- →Mastering Python's 'import' Statement A Deep Dive into File Importing Techniques
- →How Enterprise AI Systems Leverage Z-Score Proportion Analysis for Anomaly Detection in Production Data