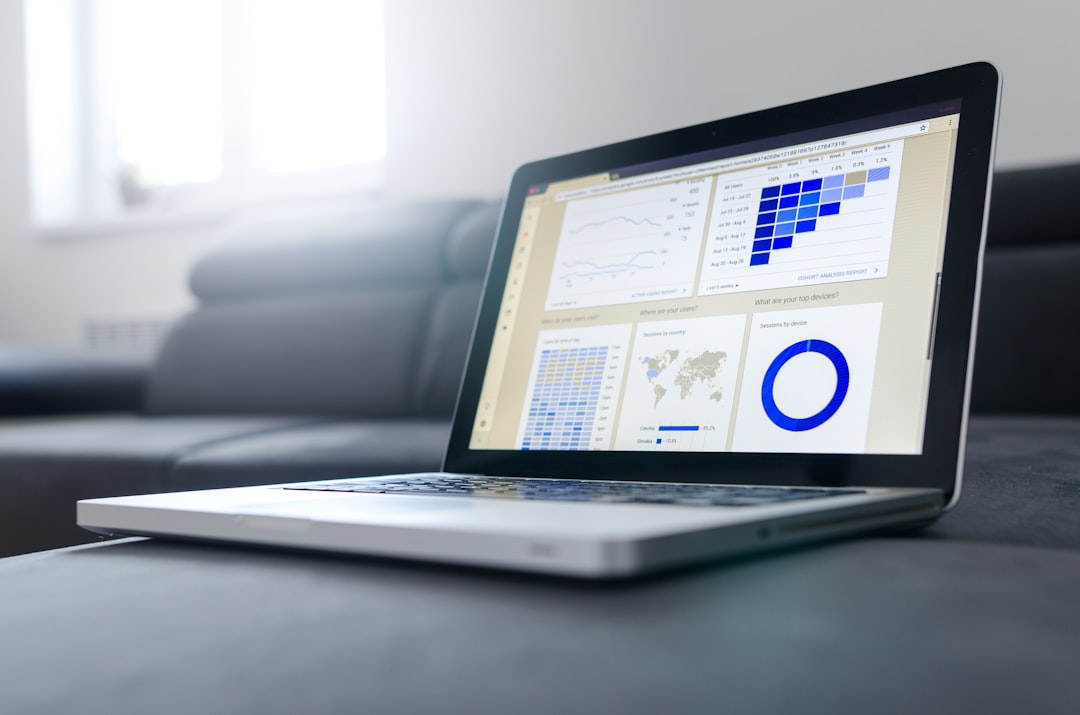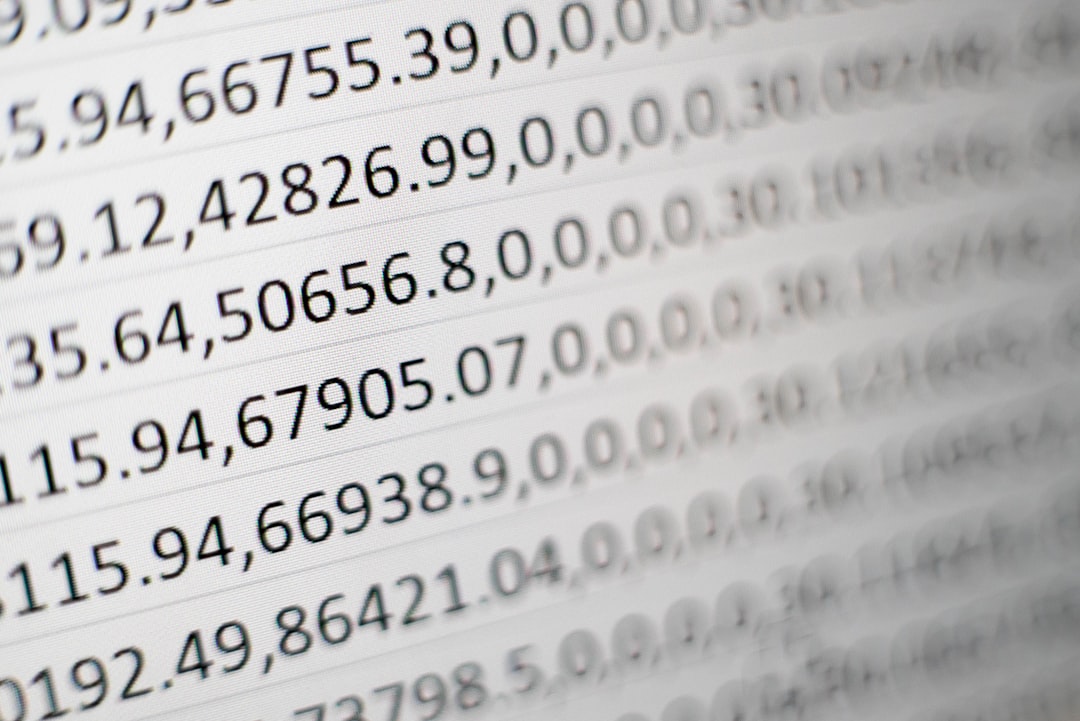Mastering Excel's DATE Function A Deep Dive into Serial Numbers and Date Calculations
Mastering Excel's DATE Function A Deep Dive into Serial Numbers and Date Calculations - Understanding Excel's Date Serial Number System
Excel's core ability to handle dates hinges on its ingenious date serial number system. At its heart, this system treats each date as a unique, sequential number, with the starting point being January 1, 1900, represented by the serial number 1. This simple yet powerful approach makes date manipulation remarkably straightforward. Every subsequent day is simply represented by the next consecutive integer, so January 2, 1900, for example, is serial number 2. This underlying numerical representation enables Excel to effortlessly perform various date-based operations.
Excel's DATE function further streamlines this process by allowing you to easily input year, month, and day values to generate the correct date serial number. This ensures consistency and eliminates the need to manually convert dates into their numerical equivalents. It's important to keep in mind that while Excel typically uses the 1900 date system, Mac versions employ the 1904 system, creating the potential for inconsistencies when sharing files across platforms. Being aware of these subtle differences helps ensure the accuracy of date-related tasks. Understanding the intricacies of this serial number system is foundational to effectively leveraging Excel's capabilities for a wide variety of date-focused tasks.
Excel's core date handling relies on a serial number system, where every date is essentially a number counting days since January 1, 1900. This 'base date' is a fundamental aspect of the system. Interestingly, any date prior to 1900 is represented with a negative serial number, which can sometimes cause headaches when dealing with older dates in calculations.
Each day after January 1, 1900 simply increments the serial number. For example, January 2, 1900 is serial number 2, and December 31, 2021 becomes serial number 44239. While this approach is generally straightforward, a quirk in Excel's early design has it mistakenly treating 1900 as a leap year. As a result, February 29, 1900, gets assigned a serial number, which can throw off computations in that period.
Furthermore, different Excel versions have varied approaches to the base date. While the Windows variant uses 1900, the Mac version initially employed 1904. This difference is something to be mindful of when sharing workbooks between these platforms.
Beyond just dates, Excel cleverly handles time by incorporating fractions of a day into the serial number. Half a day (12 hours or noon) is represented as 0.5. This is critical for precisely measuring durations, especially those spanning both dates and times.
The DATE function itself is capable of creating dates beyond the standard 1900-9999 range. However, using serial numbers outside this range can sometimes lead to unexpected outcomes or errors. It's worth noting that Excel's built-in logic neatly accounts for variable month lengths when creating dates using functions. So, if you ask for January 31st or February 29th, Excel knows how to adjust the serial numbers correctly.
However, you have to be careful when manipulating dates in functions. Some, like EDATE, behave differently in terms of serial dates, sometimes resulting in unanticipated changes in month-end calculations.
What's fascinating is that Excel's use of numeric date values opens the door to straightforward mathematical operations. You can apply addition, subtraction, and more to manipulate date data, which offers a unique way to analyze trends and conduct advanced analyses. It's a different paradigm compared to the way many programming languages usually handle dates.
Finally, it's worth noting that using this serial number system intelligently can boost your spreadsheet's speed. When working with substantial datasets, converting dates to their corresponding serial number representations before using arithmetic operations can give your calculations a noticeable performance edge. Understanding the underlying principles behind this approach is key to unlocking Excel's full potential for working with dates and times.
Mastering Excel's DATE Function A Deep Dive into Serial Numbers and Date Calculations - Syntax and Basic Usage of the DATE Function
Excel's DATE function offers a streamlined way to build date values from separate year, month, and day inputs. Its syntax is quite simple: DATE(year, month, day). This function is vital because it creates valid date serial numbers, which are the foundation for Excel's date calculations and comparisons. By mastering the DATE function, users can improve their efficiency in various date-related operations like creating schedules or analyzing financial data. It's often used in tandem with other functions like TODAY and EDATE.
It's crucial to be aware of some potential complications when using the DATE function, such as the differences in how the date system is handled on different versions of Excel (like Windows versus Mac) and potential issues with leap years. Addressing these potential complexities can help prevent errors and maintain accurate date management. A strong understanding of the DATE function and related concepts not only streamlines day-to-day tasks but can also enable more sophisticated temporal analysis.
Excel's DATE function offers a unique way to interact with dates using simple arithmetic, making it a powerful tool for tasks like calculating durations, projecting timelines, and examining project schedules, all without needing intricate programming. However, it's important to acknowledge that this approach sometimes leads to unanticipated outcomes. For example, if you input an invalid date, like February 30th, Excel will adjust it to the nearest valid date, which could inadvertently shift your calculations if you're not careful.
It's fascinating how Excel handles the complexities of months and leap years internally. When you provide the DATE function with year, month, and day values, Excel seamlessly adapts them to create a correct output. It's capable of working with negative years, representing years BCE (Before Common Era), which extends its usefulness into the realm of historical data analysis.
Furthermore, the way Excel incorporates time into its date system—as decimal fractions of a day—makes it ideal for tasks where precise timekeeping is crucial. While this approach is robust, it can cause conflicts when interacting with systems that don't follow Excel's default date structure. For instance, importing data from databases or software with different date conventions can lead to discrepancies.
Also, it's worth being aware of the century rule's implications for leap years. The year 2100 won't be a leap year despite following the typical pattern, whereas 2000 was. This seemingly minor detail might lead to unforeseen problems when planning long-term projects or analyses.
Another noteworthy point is that the DATE function can accommodate values that fall outside the typical month or year ranges. For instance, providing a month number greater than 12 automatically rolls over into the following year. While this feature offers flexibility, understanding its behavior is important for consistent results.
Using the DATE function with large datasets can influence your spreadsheet's efficiency. Working with dates as serial numbers instead of text can significantly reduce processing times. This difference is easily overlooked, but understanding it allows for optimizing performance.
Switching between the DATE function and others like TODAY() can create inconsistency if not managed correctly. It's vital to recognize which function is most appropriate for each task to maintain reliable results in time-sensitive analyses.
There's a subtle detail regarding Excel's 1900 date system—its accidental treatment of 1900 as a leap year. While seemingly small, this can lead to unexpected results, especially in calculations involving early 20th-century dates.
Understanding and utilizing the DATE function alongside other Excel functions unlocks advanced capabilities for analyzing time-sensitive data and building intricate models. A careful approach ensures that the DATE function's inherent flexibility does not lead to unintentional errors.
As with any tool, careful use and an awareness of the underlying mechanisms is crucial for leveraging Excel's capabilities for dates to their full potential. It's easy to take Excel's seamless date handling for granted, but knowing how it works helps avoid hidden pitfalls. Continuously exploring Excel's capabilities in this area is beneficial for researchers and engineers alike, pushing the boundaries of what's possible with data analysis.
Mastering Excel's DATE Function A Deep Dive into Serial Numbers and Date Calculations - Combining DATE with Other Time-Related Functions
Excel's DATE function, when paired with other time-related functions, becomes a versatile tool for managing and analyzing dates. It can be integrated with functions like TODAY to automatically include the current date in your workbooks, or DATEDIF to calculate the difference between two dates, proving useful for things like age calculations. The DATEVALUE function helps convert text-based dates into Excel's recognizable serial number format. Beyond basic date handling, you can extract specific components of a date like the day or month using functions like DAY and MONTH.
By combining the DATE function with functions like HOUR, MINUTE, and SECOND, you can dive deeper into time-based operations. This allows for more granular adjustments and calculations. It's important, however, to acknowledge that merging these functions can occasionally lead to complexities, particularly if there are inconsistencies in date systems or Excel attempts to interpret an invalid date. A sound understanding of these functions is key not only for boosting efficiency but also for minimizing the risk of errors in your calculations and maintaining accurate analysis of your data, especially in situations where timing is crucial.
Combining the DATE function with other time-related functions in Excel reveals some intriguing aspects of its date handling capabilities. For instance, while the DATE function generally operates within the 1900-9999 date range, it can surprisingly accept years far beyond this limit, even into the tens of thousands. However, the practical applications of such extreme date values often aren't thoroughly considered.
Another interesting aspect is how Excel handles invalid month inputs. If you input a month number larger than 12 into the DATE function, it cleverly rolls over into the next year. While this characteristic allows for easier handling of extended date ranges, it can also lead to unforeseen results if not carefully managed. Moreover, Excel's representation of time as a decimal fraction of a day is a key feature. Using a value like 0.25, for example, is interpreted as six hours. This detail enables greater accuracy when analyzing time-sensitive data, for example, for cost breakdowns related to work performed at specific times.
Unfortunately, some quirks in Excel's date handling still exist. For example, leap year calculations, especially near the 1900 mark, can sometimes produce incorrect results. This comes from Excel's unfortunate (albeit historical) misclassification of 1900 as a leap year, which can cause discrepancies if not explicitly addressed in certain situations. Furthermore, when encountering invalid dates like April 31st, Excel silently adjusts it to the nearest valid date without warning. While this behavior is mostly helpful, it can introduce significant errors into analyses if overlooked.
Integrating Excel with other applications can present challenges related to date formats. If data is imported from software that uses a different date structure, inconsistencies can emerge. This is critical to keep in mind when maintaining data integrity during analysis. Additionally, functions like EDATE and WORKDAY, designed to calculate future or past dates based on months or workdays, heavily rely on the DATE function as a foundation. Although these functions enhance date handling, their behavior can sometimes lead to unexpected outcomes if not implemented carefully.
Beyond modern date management, Excel's DATE function can be used to explore historical events by handling negative year values, enabling analysis of BCE dates. This expands the application of Excel to diverse timeframes, but comes with caveats regarding compatibility with systems that might not support such representations.
One of the most powerful applications of the DATE function is its ability to work seamlessly with basic arithmetic. Adding integers to a date serial number instantly calculates the elapsed time, providing valuable insights in areas like project management and scheduling. Moreover, it's vital to remember that using date serial numbers (instead of textual representations) can have a significant impact on performance, especially with large datasets. By understanding these features and handling dates effectively, it's possible to significantly optimize Excel's performance.
Excel's handling of dates has evolved over time and, despite its many strengths, retains some interesting oddities. While these features can be helpful, it's important for researchers and engineers to understand the nuances of this system to get the most out of it while avoiding potential issues. Careful attention to the details of date handling and combination with other functions can unlock the full potential of Excel for data analysis.
Mastering Excel's DATE Function A Deep Dive into Serial Numbers and Date Calculations - Performing Date Calculations and Arithmetic
Within Excel, the ability to perform calculations and arithmetic operations directly on dates significantly expands the power of the DATE function. This functionality empowers users to calculate durations between two points in time using functions like DATEDIF or project future dates based on a specified number of months with EDATE. Excel's fundamental date system, built on serial numbers, simplifies date manipulation by allowing for straightforward arithmetic operations, like adding or subtracting days to determine future or past dates, which can be extremely useful when analyzing trends or planning projects.
While Excel excels in handling date calculations, it's important to acknowledge certain potential pitfalls. For example, Excel's leap year handling can introduce errors, particularly in the early 20th century, and providing incorrect dates can sometimes result in unexpected outcomes as the program tries to correct the error. These factors necessitate a vigilant approach, particularly when undertaking complex calculations or handling sensitive data. By gaining a firm grasp of the intricacies of Excel's underlying date handling, users can enhance their efficiency in data analysis and ensure the reliability and integrity of their date-related calculations within their spreadsheets.
Excel's date system, while generally intuitive, has some interesting quirks that are worth exploring. For example, dates before 1900 are represented with negative serial numbers. This means we can use Excel to perform calculations that span across historical timelines, though we have to be mindful of how this might impact our analyses.
One of the more peculiar features is that, unfortunately, Excel incorrectly treats 1900 as a leap year. While a seemingly minor oversight, this can lead to some discrepancies when working with dates close to the turn of the 20th century. It's something to keep in the back of our minds when validating our results in these areas.
Beyond this, Excel's date capabilities aren't limited to the standard 1900 to 9999 range. We can actually use the DATE function to input years into the tens of thousands. While the practicality of this feature might be limited, it's a fun theoretical aspect of Excel's date handling.
Another interesting detail is how Excel automatically adjusts for invalid month entries. For instance, if you ask for the 13th month, it rolls over to the next year. While this behavior is handy, we need to be mindful of it, as it can lead to unexpected shifts in our calculations if we're not paying attention.
Excel's use of fractions to represent time also makes it suitable for intricate time tracking. A value of 0.75 represents 18 hours, giving us greater precision for situations like project management or complex financial models. However, this level of detail can be a source of confusion when exchanging data with other systems that use a different date representation.
One of the more problematic behaviors is Excel's silent correction of invalid dates. If we enter February 30th, for instance, it will automatically adjust it to March 1st without telling us. While mostly convenient, this can lead to significant errors in analyses, especially when working with critical time-related information.
Excel functions like EDATE handle month-end transitions in a fairly logical way. If we're adding a month to January 31st, it knows to adjust the output date to February 28th (or 29th, if it's a leap year). This attention to detail is important for situations that involve scheduling and calculations spanning different months.
Another key optimization for performance is to work with date serial numbers rather than textual dates. This can dramatically speed up Excel's calculations, particularly for large spreadsheets. Something to be mindful of when designing complex calculations for large datasets.
Data exchange between different systems can sometimes lead to date formatting problems. Excel's format might not always be compatible with others, which can make data migration difficult and lead to errors if not carefully managed.
Excel also has a handy function called YEARFRAC, which helps us determine the fraction of a year between two dates. This is very useful for areas like finance where we need to allocate expenses or calculate interest over portions of a year.
It's important to stay aware of Excel's idiosyncrasies when performing calculations. Understanding its underlying approach to dates helps avoid potential pitfalls and enables us to take full advantage of its impressive capabilities in this area. Researchers and engineers alike can utilize this deep knowledge of Excel's date system to optimize complex tasks and gain a more thorough understanding of the data.
Mastering Excel's DATE Function A Deep Dive into Serial Numbers and Date Calculations - Formatting Date Outputs for Readability
When working with dates in Excel, presenting them in a clear and understandable format is crucial for both analysis and communication. Excel provides a variety of options for formatting date outputs, making your spreadsheets easier to read and interpret. You can readily apply standard date formats through the Format Cells dialogue box, choosing from various pre-defined styles. Additionally, Excel lets you craft custom formats, enabling you to tailor the date display to precisely meet the needs of your specific data and analysis. This ability to customize becomes particularly valuable when dealing with inconsistent or jumbled date entries. By applying appropriate date formats, you can streamline the process of cleaning and standardizing date data, leading to cleaner, more consistent outputs that are ready for analysis. This focus on formatting not only enhances the visual presentation of your data but also makes the process of conducting analysis far more manageable and insightful.
When working with Excel's date functions, especially the `DATE` function, the way dates are presented to the user is just as important as how they are stored internally. Excel has a wide array of built-in date formats. We can choose to see dates in short forms like MM/DD/YYYY or longer, more descriptive forms like "Month DD, YYYY." You can even create your own custom formats to fit your specific needs and research interests.
But it's not just about personal preference. Excel also adapts to your operating system's locale settings, so if you are using Excel in Europe, the date format might look like DD/MM/YYYY instead of the US standard. This difference in the way dates appear can cause miscommunication or errors if we aren't aware of how Excel interacts with user settings.
From a performance perspective, the way we format dates can be quite critical, particularly when dealing with extensive datasets. When dates are stored as simple numbers—Excel's serial numbers—Excel's calculations run much faster. This is due to the inherent simplicity of numbers over text. So, for a computational boost, it's advantageous to format dates in a serial number format when possible.
Interestingly, Excel's formatting capabilities don't fully incorporate time zones in its standard date format. This means that engineers have to manually account for these differences when working with data that might have come from different locations or involves collaboration with people in different time zones. While not a built-in feature, this nuance underscores the importance of carefully planning your approach when dealing with global data or large-scale projects.
One of the more interesting quirks of Excel's date handling is its handling of leap years, specifically regarding the year 1900. Excel incorrectly views 1900 as a leap year. While this is an historical relic, if we're analyzing dates in that period, it could lead to errors in the results of our calculations. For robust data, it's crucial to understand this idiosyncrasy and double-check any computations that are in that time period.
Another common aspect of Excel's date formatting is that if we try to enter an invalid date, such as February 30th, Excel won't throw an error. Instead, it will silently adjust the date to the closest valid date, which might be March 1st in this case. While often helpful, this can lead to a shift in data and possibly skewed analysis if not kept in mind.
Custom date formatting can be valuable for enhancing readability and improving data sharing. Creating a custom format like “DD-MMM-YYYY” offers improved clarity compared to Excel's default formats, which can be especially helpful when sharing workbooks with others or collaborating on a project.
When we share Excel files with software that uses a different date structure, difficulties often arise. This is due to the way Excel represents dates internally. It's essential to be mindful of this when importing or exporting data between applications to ensure data integrity and prevent mistakes in interpretation.
For historical analyses, Excel supports negative serial numbers to denote dates before January 1, 1900. While useful for research, this ability does require a careful approach to ensure the proper interpretation of data and calculations that span such a vast range.
Finally, the way Excel represents time using decimal fractions—0.5 for half a day—provides excellent precision for detailed time tracking and analysis. However, this can also lead to complexities in calculations and data exchange if we aren't careful to control the way Excel interprets time.
While often taken for granted, formatting and displaying dates properly within Excel is important for both data clarity and computational efficiency. Researchers and engineers should be mindful of the various formats and behaviors Excel exhibits to make sure the results of their work are accurate and easily understood. It's clear that continuous exploration of Excel's capabilities within the context of date handling can lead to further refinements in the research and engineering processes.
Mastering Excel's DATE Function A Deep Dive into Serial Numbers and Date Calculations - Troubleshooting Common DATE Function Errors
Using Excel's DATE function can sometimes lead to errors that can disrupt your calculations and analyses. These errors often stem from entering incorrect dates, like February 30th, or exceeding the normal range of months in a year. Excel's tendency to adjust these entries can have unexpected consequences, so it's essential to carefully verify your input data. Furthermore, leap years can cause issues with how Excel handles dates, particularly around the year 1900 due to an older design quirk. Understanding these potential stumbling blocks will allow you to use the DATE function more accurately and effectively in your spreadsheet work, preventing errors and ensuring accurate results.
When digging into Excel's DATE function, you'll encounter some interesting behaviors that can cause headaches if you're not aware of them. One peculiar aspect is how Excel mistakenly treats 1900 as a leap year. This historical artifact can lead to skewed results, particularly when you're working with dates from the early 20th century. It's a good habit to double-check results within that specific timeframe.
Excel also uses negative serial numbers to represent dates before January 1, 1900, making it useful for historical analyses. However, if your analysis involves such a wide span of time, it's essential to ensure your calculations accurately handle the transition from positive to negative serial numbers.
One convenience feature might also be a pitfall: the DATE function automatically adjusts for exceeding month or year limits. If you enter a month of 15, Excel seamlessly rolls over to the next year and adjusts the month to 3 (March). While practical, it can be a source of confusion if you're not careful, leading to unexpected shifts in your data.
Speaking of unexpected shifts, Excel sometimes silently corrects invalid dates. For instance, if you try to enter April 31st, it'll silently switch it to May 1st. This can be helpful, but it also underscores the need to vigilantly monitor your data entry. Such silent corrections can create hidden errors that could skew your analyses.
Excel's approach to representing time as a fraction of a day is noteworthy. A value of 0.25 equals 6 hours, allowing for fine-grained time tracking. However, this method can become a headache when interacting with systems that have different date structures.
While the serial number representation of dates in Excel speeds up computations, formatting dates as text can significantly slow things down for larger datasets. For optimal performance, especially when working with a large number of rows, keeping your dates in their numerical serial format is a good strategy.
Excel's date display is also influenced by your operating system's regional settings. For instance, dates might be displayed as MM/DD/YYYY in the US but as DD/MM/YYYY in Europe. This difference can be a source of confusion when sharing spreadsheets with people in different locations and needs to be factored into collaborative projects.
Excel's DATE function is capable of accepting years far beyond the usual 1900-9999 range, even into the tens of thousands. While this isn't often practical, it's an interesting testament to the flexibility of the date handling features.
Using functions like EDATE for month-based date calculations can lead to unexpected results, particularly with month-end transitions. Excel internally adjusts dates based on the length of the month, so be mindful of how this might impact your output.
When exchanging data between Excel and other software, format discrepancies can quickly crop up due to Excel's unique way of representing dates. This requires caution when exchanging data to avoid integrity problems and data errors.
It's clear that while Excel is generally adept at managing dates, these peculiarities and quirks require researchers and engineers to have a thorough understanding of how Excel handles them to avoid potential pitfalls. It's the kind of knowledge that helps you avoid frustration and get the most out of your analyses.
More Posts from aitutorialmaker.com:
- →Nvidia's AI Chip Dominance 46% of Q2 Revenue Generated by Just 4 Customers in 2024
- →Performance Trade-offs in Functional Languages Analyzing the Real Cost of Abstraction in 2024
- →Coursera Plus Annual Subscription Analyzing the 30% Discount Impact on AI Learning Pathways
- →Comparing Two-Branch vs Ensemble Architectures for Multitarget Regression Models
- →7 Key Differences Between Self-Study and Coursera's Deep Learning Specialization in 2024
- →Evaluating the Effectiveness of Academic Pathways in Higher Education A 2024 Analysis